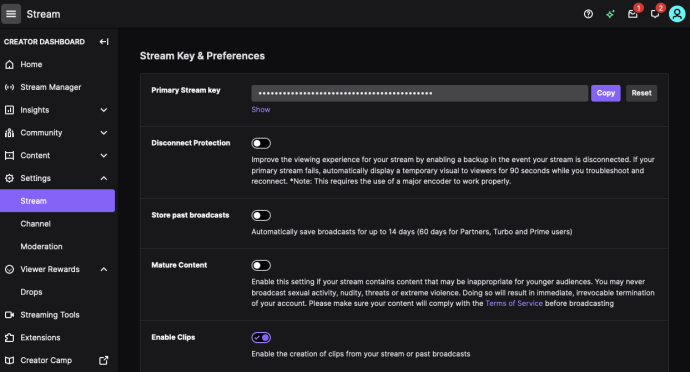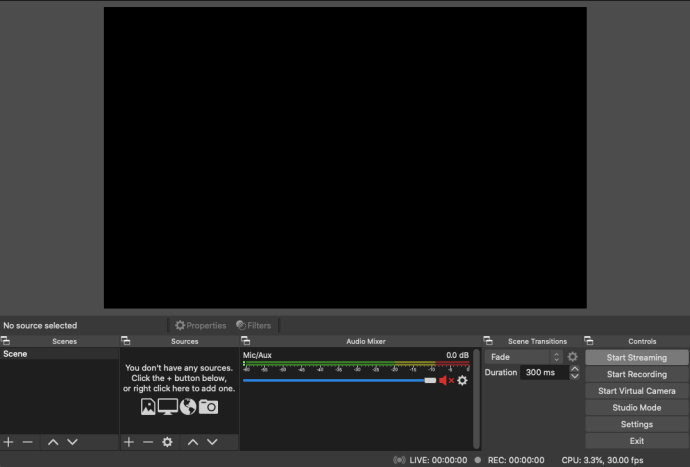Chcete vědět, jak nahrávat streamy Twitch na PC? Chcete během vysílání nahrávat své vlastní streamy? Chcete nahrávat streamy jiného streamera, abyste je mohli sledovat později? Všechny tyto věci a další můžete dělat s bezplatným nástrojem a trochou trpělivosti. Tento tutoriál vám ukáže, jak na to.

Twitch je obrovský. Pokud jste hráč, pravděpodobně jste na platformě sledovali obsah někoho jiného. Twitch má miliony uživatelů z celého světa, přičemž noví uživatelé se neustále připojují. Můžete sledovat hry jako World of Warcraft, Guild Wars 2, PUBG, Minecraft, Fortnite a mnoho dalších. Je to streamovací služba, kterou můžete sledovat živě, ale existuje také funkce archivu pro sledování starších streamů.
Pokud se nechcete spoléhat na to, že váš oblíbený streamer archivuje své staré streamy, nebo chcete nahrát svůj vlastní, můžete. Nahrávání vlastního streamu také znamená, že jej můžete nahrát na jiné weby, jako je YouTube, nebo jej před publikováním upravit.
Jak nastavit Twitch Stream

K nastavení streamu Twitch budete potřebovat pomoc jiného softwaru. Můžete použít Twitch Studio, OBS nebo XSPLIT.
K tomu používáme OBS, Open Broadcaster Software. Existuje verze OBS pro Windows, Mac a Linux.
Instalace OBS pro Twitch Streaming
- Nainstalujte OBS do počítače.
- Na stránkách vybírejte „Další“, dokud se nedostanete na stránku, kde můžete zadat klíč streamu. Klikněte na „Získat klíč streamu“.

- Klikněte na „Kopírovat“ vedle vašeho Stream Key.
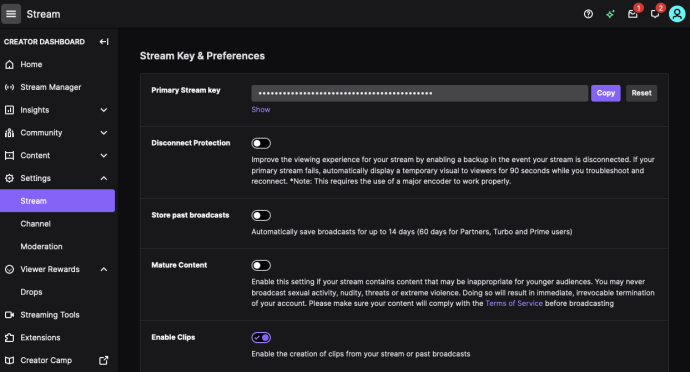
- Po vložení vašeho Stream Key klikněte na „Další“ v OBS.
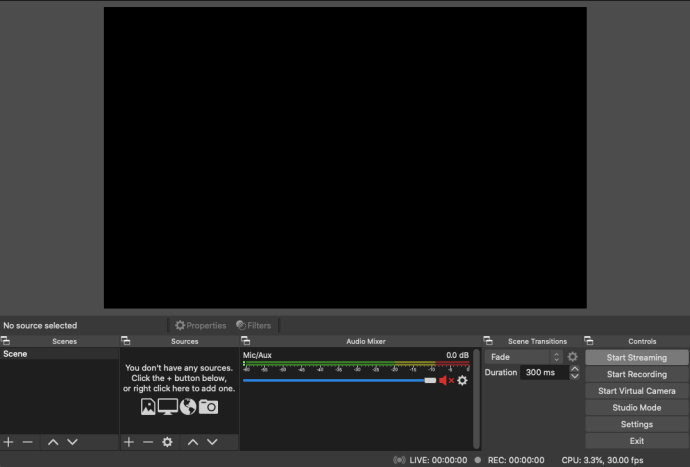
Nyní jste propojili OBS s Twitchem a jakmile začnete, budete moci streamovat na Twitch. OBS vyžaduje trochu nastavení, takže to musíme vyřešit příště. Potřebujeme nastavit zdroje, tedy hru a webovou kameru, pokud chcete být při hraní vidět. Potřebujeme také připravit scénu, což je vysílání, které lidé uvidí, které zahrnuje tyto zdroje.
Nastavení OBS pro streamování na Twitchi
- Otevřete hru, kterou chcete streamovat.
- Otevřete OBS, pokud jste jej zavřeli.
- Vyberte ikonu „+“ pod polem Zdroje.

- Vyberte Game Capture a dejte streamu popisný název.
- Vyberte „Zachytit jakoukoli aplikaci na celou obrazovku“ v části Režim, aby OBS zachytil hru. Pokud zde hrajete v režimu okna, můžete použít Windowed.
- Vyberte okno hry a propojte s ním OBS.
- Vyberte OK pro uložení nastavení.
- Opakujte kroky 3-7, pokud chcete použít jiný zdroj, například webovou kameru zobrazující hraní. Stačí zapnout webovou kameru a přidat ji jako zdroj v okně, jak je uvedeno výše.
- Až budete připraveni, vyberte možnost Spustit streamování.

Jak nahrávat vaše Twitch streamy
Máte dvě možnosti, jak nahrát svůj Twitch stream. Můžete to udělat na Twitchi nebo můžete nakonfigurovat OBS, aby to udělal. Oba dosahují stejného cíle, ale jedna kopie je uložena na serverech Twitch, zatímco druhá je uložena lokálně na vašem PC.
Použití OBS k záznamu vašeho Twitch Stream
- Otevřete OBS a vyberte Nastavení.
- Vlevo vyberte Nastavení vysílání a Cesta k souboru.
- Zadejte umístění, kam chcete uložit svá vysílání.
- Vyberte „Automaticky uložit stream do souboru“ a poté OK.
- Začněte streamovat svou hru.
Jak archivovat Twitch streamy
- Přihlaste se na Twitch a vyberte Nastavení.
- Vyberte Kanály a videa.
- Přejděte na položku Archivovat vysílání a zaškrtněte políčko.
Twitch uloží vaše vysílání po dobu 14 dnů, než je vymaže. Z nabídky Nastavení můžete exportovat přímo na YouTube. Pokud si chcete videa ukládat déle než 14 dní, budete potřebovat předplatné Turbo, které je uloží na 60 dní.
Jak sledovat své Twitch streamy
Chcete-li sledovat nebo upravovat svá vysílání, vyberte Soubor a Otevřít složku nahrávek v OBS. Nebo můžete soubor otevřít pomocí svého zvoleného editoru videa a upravit video před jeho nahráním.
OBS vyžaduje trochu nastavení, ale je to rozhodně nejlepší způsob, jak nahrávat streamy Twitch. Software je zdarma, plně vybavený a po nastavení by měl pokračovat v práci bez nutnosti pokaždé konfigurovat. Možná budete muset svůj Twitch klíč pravidelně obnovovat, ale jinak je nastaven navždy. Happy Twitching!
Znáte snadnější způsob nahrávání streamů Twitch na PC? Znáte nějaký tak dobrý a bezplatný software jako OBS? Pokud ano, řekněte nám o nich níže!