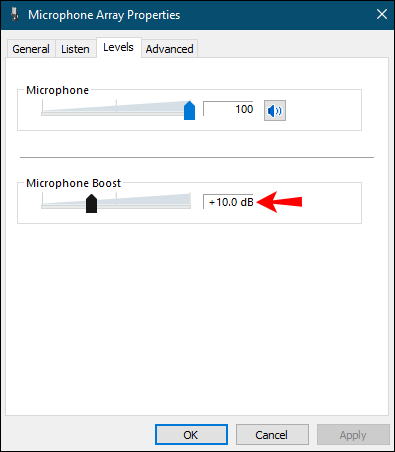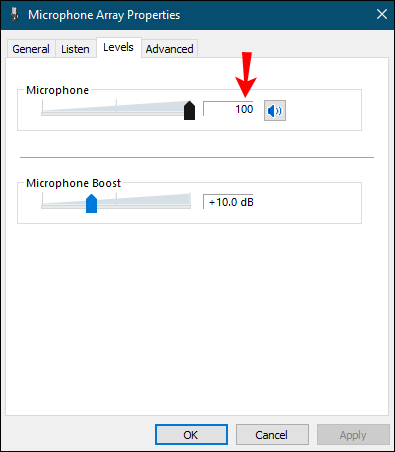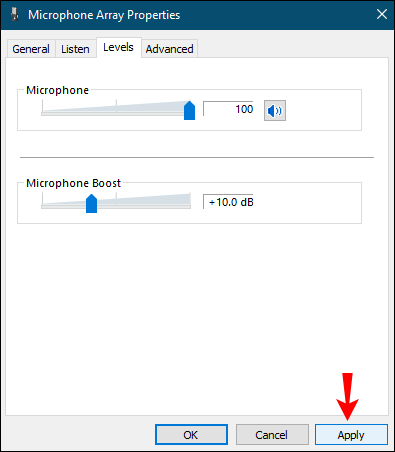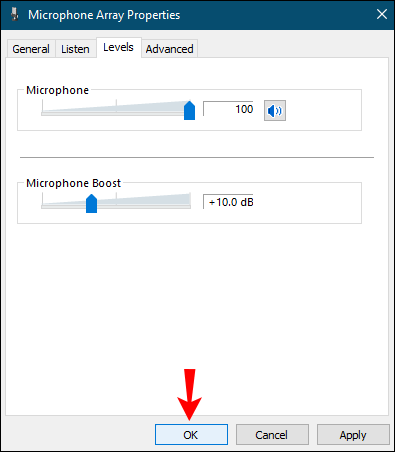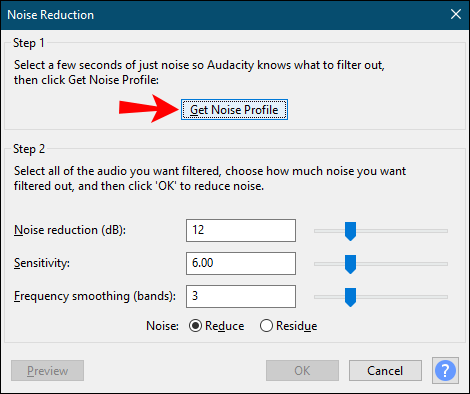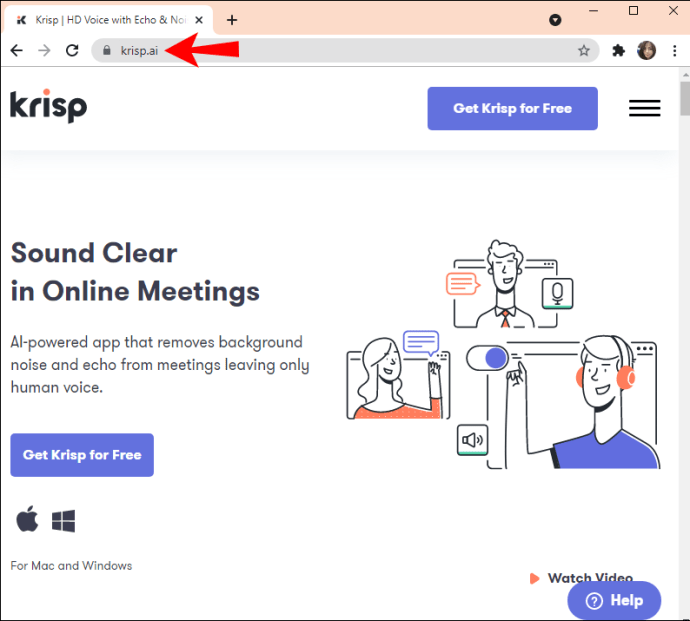Zaznamenává váš mikrofon nějaký nepříjemný hluk na pozadí? Kromě toho, že vás ruší, může hluk na pozadí způsobit ztrátu pozornosti a v konečném důsledku ovlivnit kvalitu zvuku. I když každá nahrávka generuje určitou míru šumu na pozadí, existují způsoby, jak jej minimalizovat a zlepšit svůj zážitek.

Šum na pozadí mohou způsobit různé věci. Ačkoli je to nevyhnutelné, můžete podniknout kroky a omezit je na minimum tím, že budete postupovat podle jednoduchých kroků a pokynů.
Typy nežádoucích zvuků
Než se pokusíme nežádoucí hluk minimalizovat, měli bychom se mu nejprve pokusit lépe porozumět. Několik typů hluku na pozadí může ovlivnit kvalitu zvuku a přerušit nahrávání:
- Impulzní hluk – ostré zvuky zahrnující praskání a cvakání se nazývá impulsní hluk. Tyto zvuky jsou obvykle krátké a mají vysokou frekvenci.
- Širokopásmový šum – nepřetržité zvuky zahrnující široký rozsah frekvencí se nazývají širokopásmový šum. Do této kategorie patří bzučení a syčení.
- Úzkopásmový šum – nepřetržité zvuky zahrnující úzký rozsah frekvencí se nazývají úzkopásmové šumy. Tyto zvuky zůstávají stabilní a jsou obvykle způsobeny nesprávným uzemněním nebo kabely připojenými k mikrofonu.
- Nepravidelný hluk – nežádoucí zvuky, jako je doprava, déšť, hromy, řeč atd. Vzhledem k tomu, že se tyto zvuky liší frekvencí, délkou a hlasitostí, je obvykle obtížné je odstranit.
Jak se vyhnout nežádoucím zvukům
Existují různé kroky a opatření, která můžete podniknout ke snížení nežádoucích zvuků. Mějte na paměti, že není možné je úplně odstranit.
Na mikrofonech
- Zkontrolujte své prostředí – Zařízení, jako jsou televizory, rádia, klimatizace, ventilátory atd., mohou produkovat značné množství hluku, který může přerušit vaše nahrávání. Vypněte elektrické spotřebiče ve svém bezprostředním okolí, abyste eliminovali hluk z nich vycházející. Kromě toho nezapomeňte zkontrolovat kabely. Pokud jsou jiné kabely umístěny přímo nad audio vstupem, mohou rušit váš mikrofon.
- Mluvte jasně – Mluvte jasně a přímo do mikrofonu a vytvořte nahrávku, kde můžete snadno opravit okolní hluk pomocí programu.
- Vyberte si správný mikrofon – pokud hledáte nový mikrofon, vyberte si ten, který vám nejlépe vyhovuje. Hledejte nízkou hodnotu vlastního šumu, která potlačí hluk mikrofonu. Navíc mějte na paměti, že různé mikrofony mají různé úrovně citlivosti. Například dynamické mikrofony mají obvykle nízkou citlivost, zatímco kondenzátory mají citlivost vyšší.
- Přední sklo mikrofonu – pěnový nebo kožešinový kryt mikrofonu ruší hluk produkovaný větrem nebo těžkým dýcháním. Pokud často nahráváte venku, je to něco, co musíte mít, pokud chcete produkovat čisté a kvalitní nahrávky.
- Pop filtr – pokud chcete zabránit vyskakování výbušnin, musíte si pro svůj mikrofon pořídit pop filtr. Tento filtr ve tvaru lízátka eliminuje explozi zvuků a je vynikající při snižování hluku na pozadí. Některé mikrofony jsou dodávány s vestavěným filtrem, zatímco některé vyžadují jeho zakoupení samostatně.
- Shock mount – v závislosti na typu a modelu mohou být mikrofony velmi citlivé na různé zvuky. Otřesový filtr je skvělý způsob, jak zabránit otřesům a vibracím, které pocházejí z manipulace s mikrofonem. Pokud držíte mikrofon na stojanu, tlumič účinně sníží hluk a vibrace vycházející z mikrofonu a lidí, kteří kolem něj chodí.
- Filtry – můžete použít různé filtry pro zdůraznění zvuků jedné frekvence a odmítnutí zvuků jiné frekvence:
- Pásmová propust – používá se k oddělení signálu v rámci jedné frekvence od signálů v rámci jiných frekvencí.
- Band-reject – používá se k odstranění nechtěné frekvence a téměř vůbec neovlivňuje ostatní frekvence.
- Dolní propust – používá se k odstranění vysokých frekvencí a povolení pouze nízkých. Odmítá frekvence nad svou mezní hodnotou.
- Horní propust – používá se k odstranění nízkých frekvencí a povolení pouze těch vysokých. Odmítá frekvence pod svou mezní hodnotou.
- All-pass – používá se ke změně fáze signálu.
- Ekvalizér – pomocí ekvalizace si můžete pohrát s frekvenčními úrovněmi, abyste odstranili nežádoucí šum. Můžete snížit frekvenci převládajících zvuků a zvýšit frekvenci těch chybějících.
Na sluchátkách
- Ujistěte se, že jsou náhlavní soupravy správně zapojeny. Náhlavní soupravy je třeba zapojit do konektoru pro sluchátka – nikoli do konektoru zvuku.
- Vyměňte zásuvku – některé zásuvky mohou být hlasitější než jiné. Pokud hluk přetrvává, zkuste vyměnit zásuvku.
- Nechte svůj notebook běžet na baterii – i když si toho možná nevšimnete, pokud je notebook připojen k napájecímu kabelu, může produkovat více hluku. Pokud chcete omezit rušení zvuku, přepněte notebook na napájení z baterie.
- Zkontrolujte své prostředí – vypněte nepotřebná elektrická zařízení. Zkontrolujte kabely, abyste se ujistili, že nedochází k magnetickému rušení. Také zavřete okna, vzdálte se od větracích otvorů, ukončete programy, které způsobují hlučnost vašeho notebooku atd. Všechny tyto triky vám pomohou snížit hluk vycházející z vašeho okolí.
Redukce šumu ve Windows
Windows nabízí vestavěné možnosti, které pomáhají odstranit šum na pozadí mikrofonu. Dostupné možnosti závisí na ovladačích hardwaru a zvuku, které jste nainstalovali do systému Windows. Pokud chcete snížit hluk na pozadí ve Windows, postupujte takto:
- Otevřete nabídku Start.

- Začněte psát „Ovládací panely“ a otevřete jej.
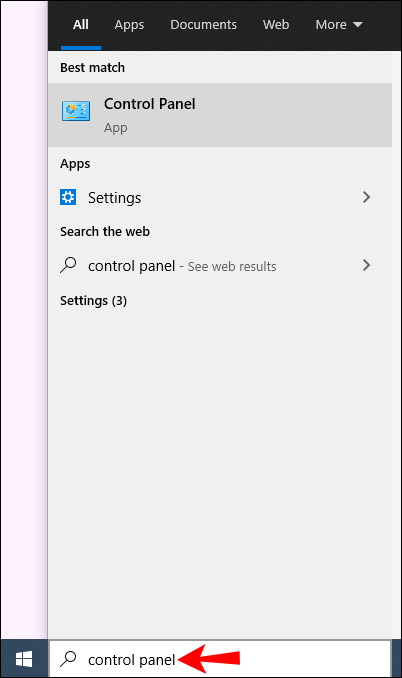
- Klepněte na „Hardware a zvuk“.

- Klepněte na „Zvuk“.

- Na kartě „Nahrávání“ vyberte mikrofon, který používáte, a klepněte na „Vlastnosti“.
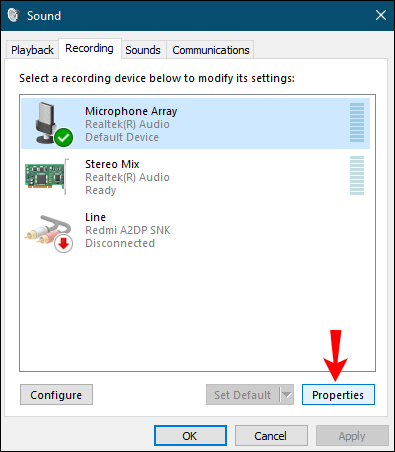
- Přejděte na kartu „Úrovně“.

- Pokud zažíváte hodně hluku na pozadí, snižte „zesílení mikrofonu“. Zkuste to snížit na +10,0 dB. Mikrofon bude nyní citlivější na váš hlas, ale také snadno zachytí zvuky na pozadí.
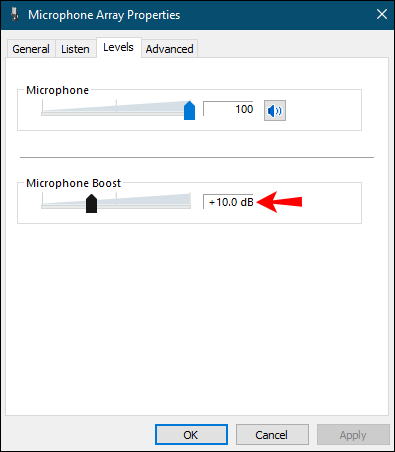
- Zvyšte „Microphone Array“ na 100. To umožní ostatním lidem, aby vás snadno slyšeli.
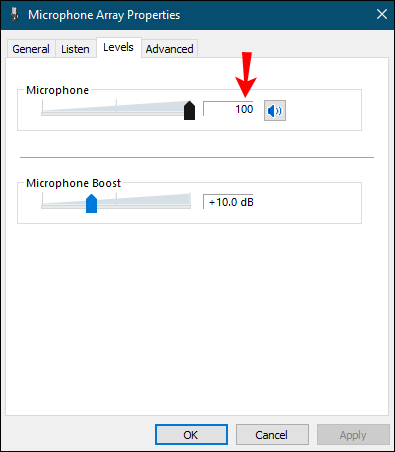
- Klepněte na „Použít“.
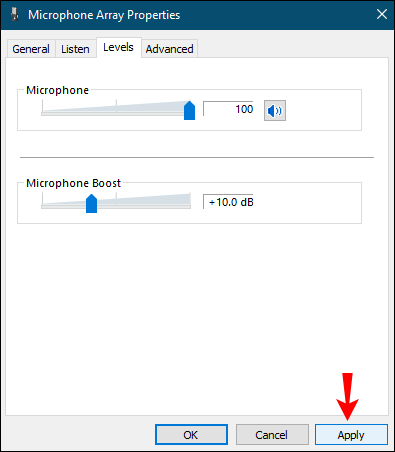
- Otestujte svůj mikrofon, abyste zjistili, zda se zvuk zlepšil.
- V závislosti na vašem zvukovém hardwaru můžete mít kartu „Vylepšení“. Pokud ano, otevřete jej.
- Povolte funkci „Potlačení hluku“ nebo „Potlačení hluku“.
- Až budete hotovi, klepněte na „OK“.
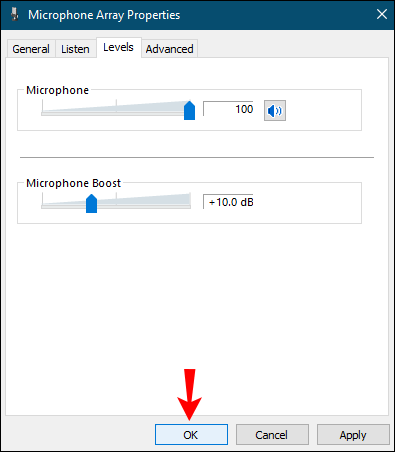
Redukce šumu v Mac
- Klepněte na ikonu Apple.
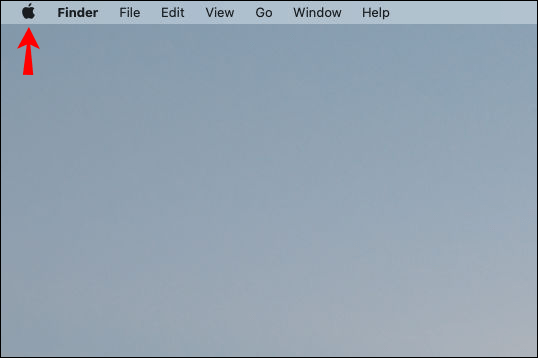
- Klepněte na „Předvolby systému“.

- Klepněte na „Zvuk“.

- Najděte funkci „Redukce okolního hluku“.
- Zaškrtněte políčko vedle možnosti „Použít redukci okolního hluku“.
- Posouvejte posuvník, dokud nenajdete správnou rovnováhu mezi hlasitostí zvuku a šumem.
Jak používat software ke snížení hluku na pozadí
V dnešní době můžete najít různé programy pro úpravu nahrávek, aby se snížila hladina hluku na pozadí. Zde jsou některé z nejoblíbenějších programů:
- Audacity – toto je bezplatný online nástroj, který můžete použít ke snížení hluku na pozadí. Je to skvělé pro snížení stálých zvuků, jako je bzučení ventilátoru a hluk vydávaný elektrickými spotřebiči nebo vybavením. Aby to fungovalo, postupujte takto:
- Přidejte několik sekund ticha – to znamená, že žádné hlasy, klávesnice, dokonce ani dýchání. To pomáhá programu získat přehled o místnosti a prostředí.
- Zvýrazněte tichou část a klepněte na „Efekt“.

- Klepněte na „Snížení hluku“.

- Klepněte na „Získat profil hluku“.
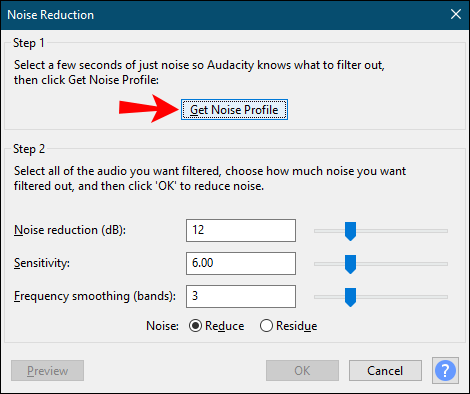
- Software vám nabídne své výchozí možnosti. Pokud chcete, můžete je změnit, ale osvědčily se jako dobré pro odstranění výše uvedeného šumu na pozadí. Pokud se pokusíte upravit nastavení a neuděláte to správně, můžete skončit s ještě horším záznamem.
- Až budete hotovi, klepněte na „OK“.

- Vyzkoušejte, jak to zní.
- Krisp – to je další oblíbený program s možností potlačení hluku. Je to software založený na AI, který ruší nežádoucí hluk a prostorovou a akustickou ozvěnu. Je skvělý pro konferenční hovory, protože umožňuje odstranění hluku na pozadí na obou koncích.
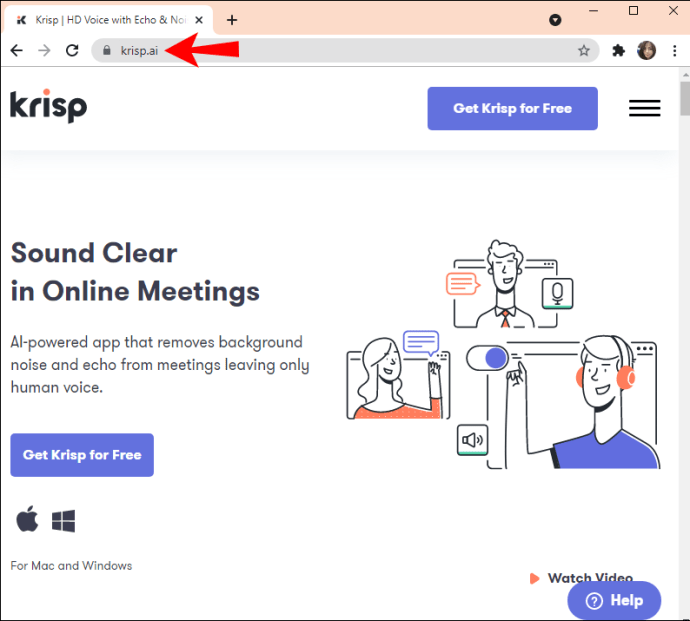
- GarageBand – to je program dostupný pouze pro iOS zařízení. Obvykle je integrován do balíčku, ale lze jej také stáhnout z iTunes. Je to vynikající software pro úpravu zvuku, který vám umožňuje přizpůsobit nahrávky a umožnit potlačení hluku.

Kromě toho existuje na internetu řada programů na snížení hluku. Pokud chcete některé z nich vyzkoušet, napište do prohlížeče „free noise reduction software“ a začněte experimentovat.
Další často kladené dotazy
Jak zvýším hlasitost mikrofonního vstupu?
Windows 10
Mikrofon můžete zesílit podle následujících kroků:
1. Otevřete nabídku Start.

2. Začněte psát „Ovládací panely“ a otevřete jej.
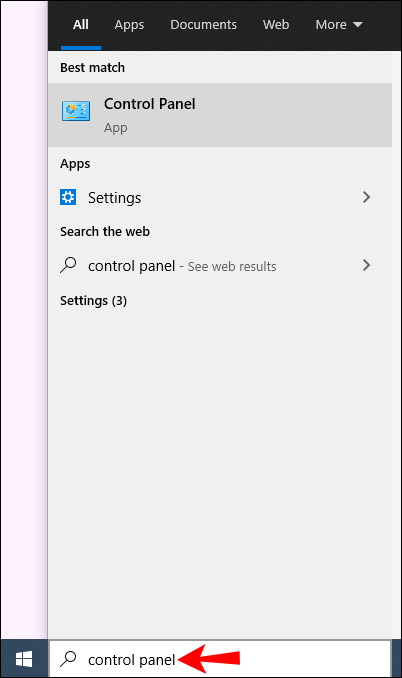
3. Klepněte na „Hardware a zvuk“.

4. Klepněte na „Zvuk“.

5. Na kartě „Nahrávání“ vyberte mikrofon, který používáte, a klepněte na „Vlastnosti“.
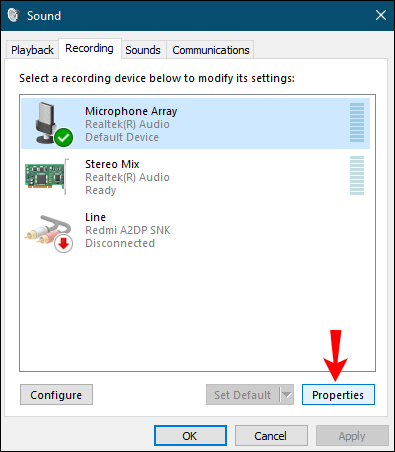
6. Přejděte na kartu „Úrovně“.

7. Pomocí posuvníku zvyšte „Zesílení mikrofonu“.

8. Otestujte svůj mikrofon, abyste zjistili, zda fungoval.
Mac
1. Klepněte na ikonu Apple.
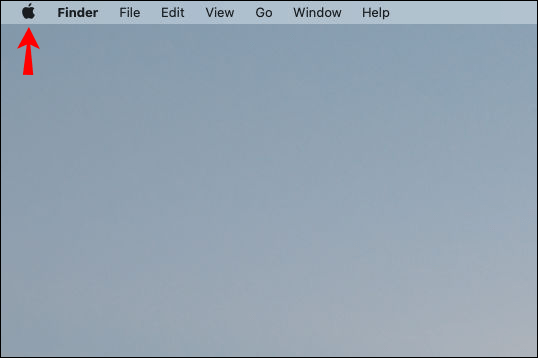
2. Klepněte na „Předvolby systému“.

3. Klepněte na „Zvuk“.

4. Na kartě „Vstup“ vyberte mikrofon, který používáte.
5. Nastavte posuvník „Vstupní hlasitost“.
6. Pro otestování mluvte svým normálním hlasem.
Hluk na pozadí není vaše volba
Nyní jste se naučili, jak snížit hluk pozadí na mikrofonu. Nežádoucí zvuky mohou být rušivé, otravné a ovlivnit kvalitu zvuku. I když se jich možná nebudete moci úplně zbavit, existuje několik způsobů, jak je omezit na minimum a vytvořit vysoce kvalitní obsah.
Zažili jste někdy problémy s hlukem na pozadí? Jaké bylo vaše řešení? Řekněte nám to v sekci komentářů níže.