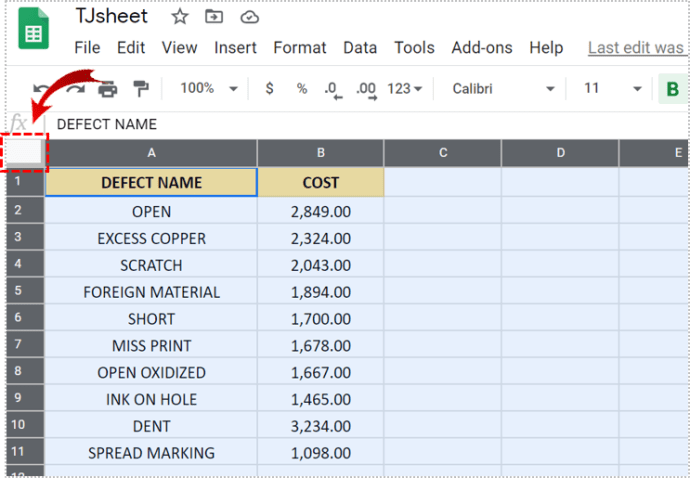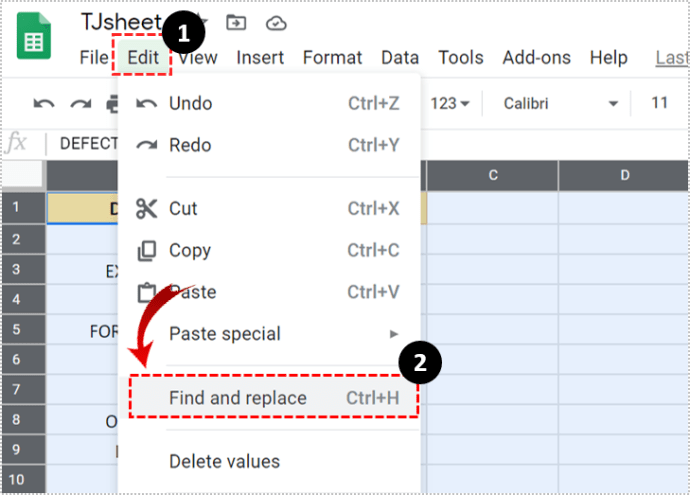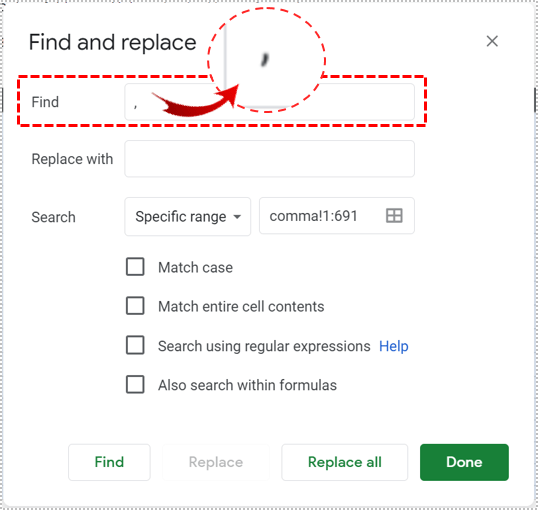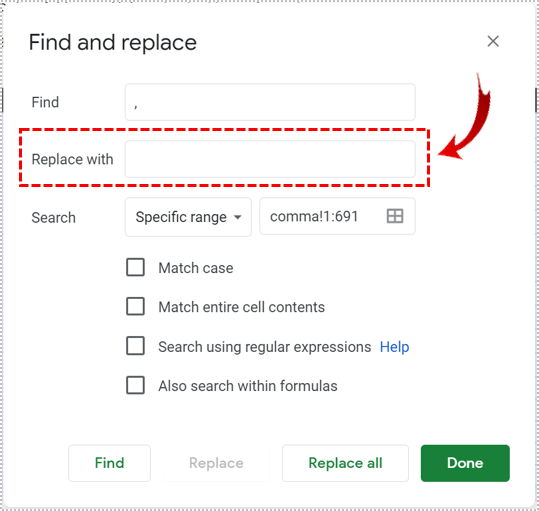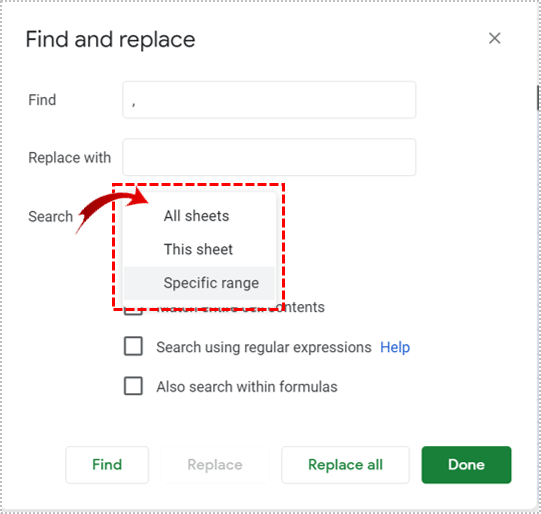Tabulky Google mají řadu nástrojů, které vám pomohou upravit formátování vašeho listu. Pokud chcete ze svých dat odstranit čárky, ať už textové nebo číselné, bude se vám hodit znalost dostupných technik, jak to udělat.

V tomto článku vám ukážeme, jak se zbavit čárek v Tabulkách Google.
Odstranění čárek z textu
Nejjednodušší způsob, jak odstranit čárky v textových záznamech, je možnost Najít a nahradit. Tento proces naskenuje celý list nebo celý projekt, pokud definujete rozsah, a podle potřeby nahradí jakékoli slovo, symbol nebo číslo. Čárky v textu lze snadno odstranit nahrazením symbolu mezerou. Chcete-li tak učinit, postupujte takto:
- Vyberte celý list nebo alespoň část listu, kde chcete odstranit čárky. Vše můžete vybrat kliknutím na prázdné místo nad řádkem 1 a vlevo nebo sloupcem A.
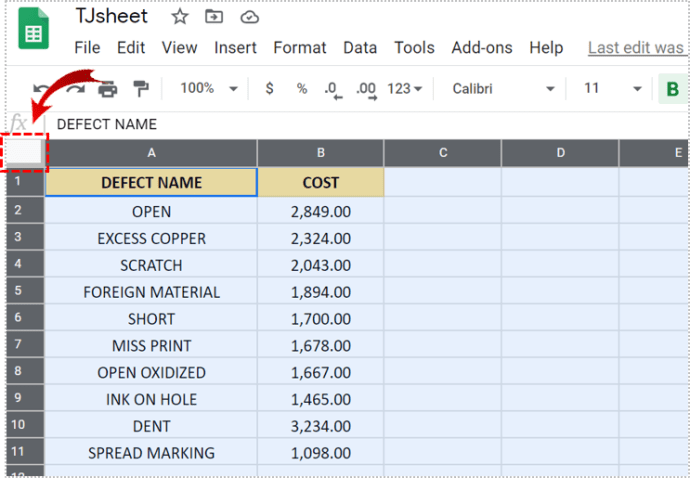
- Klikněte na Upravit a vyberte Najít a nahradit. Nebo můžete použít klávesovou zkratku Ctrl + H.
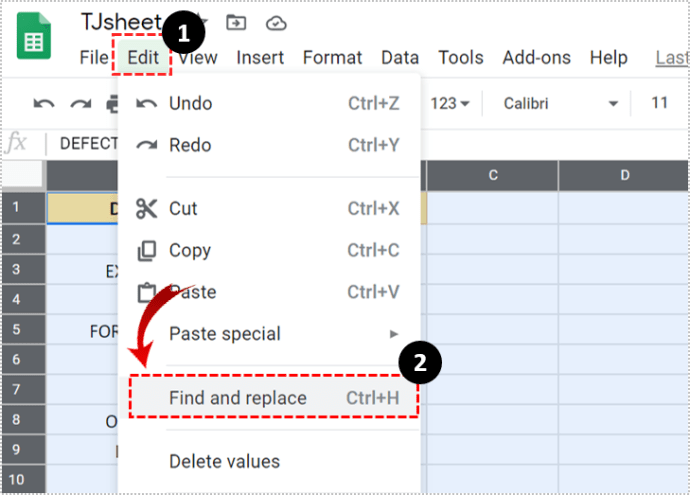
- V okně Najít a nahradit zadejte do pole Najít čárku.
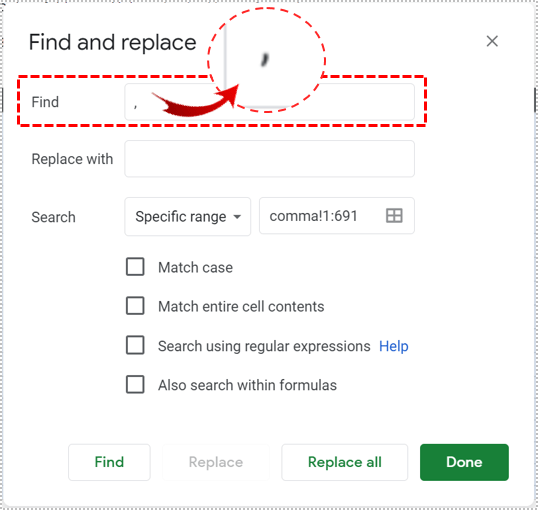
- Pole Nahradit za nechte prázdné.
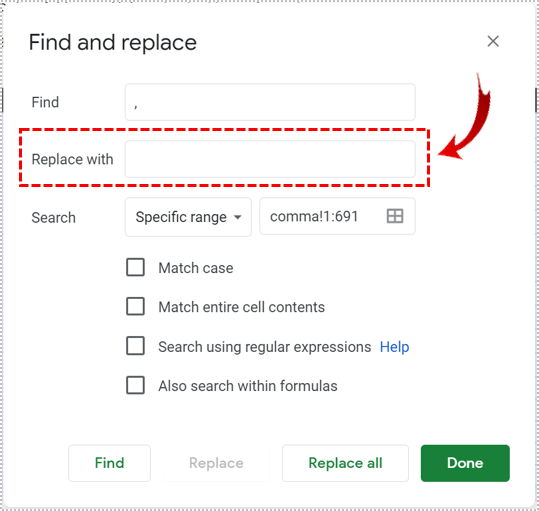
- Pokud chcete prohledávat více než aktuální list, můžete vybrat tuto možnost v rozevíracím poli Hledat.
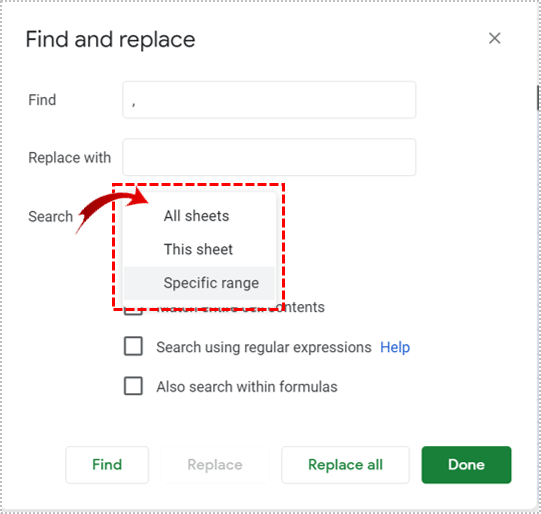
- Kliknutím na Najít a potom Nahradit proveďte proces jeden po druhém. Klepnutím na Nahradit vše nahradíte všechny čárky v listu.

Pamatujte, že i když budou čárky v číslech odstraněny, alespoň pokud jde o data, zobrazení se nezmění. Dokud je sloupec, buňka nebo řádek naformátován tak, aby zobrazoval číslo s oddělovačem tisíců, zobrazí se jako takové.
Převod čísel na prostý text
Jak již bylo zmíněno, čárky se budou nadále zobrazovat, i když je odstraníte pomocí funkce Najít a nahradit, pokud si zachovají formát čísla. Pokud to chcete změnit, stačí vybrat buňky, které chcete upravit, kliknout na Formát v horní nabídce a poté kliknout na Prostý text.

Tím se čárky automaticky neodstraní ze všech čísel, která je již mají. S čísly nyní ve formátu prostého textu však s nimi nyní bude fungovat metoda Najít a nahradit. Chcete-li to provést se všemi čísly, která byla zformátována na prostý text, postupujte podle výše uvedených kroků.
Vlastní formátování čísel
Pokud nechcete převádět čísla na prostý text, ale přesto chcete čárky odstranit, můžete se uchýlit k vlastnímu formátování čísel. Tato metoda umožňuje nastavit, jak se budou zobrazovat libovolné číselné údaje.
To lze provést následovně:
- Vyberte buď celý list, nebo buňky, které chcete formátovat.
- Klikněte na Formát a poté najeďte myší na Číslo.
- V nabídce, která se zobrazí, přejděte dolů a najeďte myší na Další formáty.
- Klikněte na Vlastní formát čísla.
- V okně, které se objeví, vyberte existující možnost formátování čísel nebo vytvořte vlastní.

Formát 0 zobrazuje čísla bez čárek, ale nezobrazuje desetinná místa. Formát 0,00 udělá totéž, ale se zobrazenými desetinnými místy. K vytvoření vlastního formátu můžete také použít symbol hashtag. Formát ####.## zobrazí čísla bez čárek, ale nezobrazí žádná desetinná čísla, pokud nejsou větší než 0.
Formát 0,00 zobrazí tisíc jako 1000,00, zatímco formát ####.## jej zobrazí jako 1000. Můžete experimentovat se symboly, abyste našli kombinaci, kterou chcete.
Odstranění čárek z účetních položek
Pokud chcete odstranit čárky z účetních záznamů, ale přesto chcete zachovat zpracování závorek u záporných čísel, postupujte takto:
- Klikněte na celý list nebo na buňky, které chcete formátovat.
- Klikněte na Formát a poté najeďte na Číslo.
- Ujistěte se, že je zaškrtnuto Účetnictví. Pokud ne, kliknutím na něj ji povolte.
- Znovu klikněte na Formát, najeďte myší na Číslo a přejděte dolů na Další formáty a poté na Vlastní formáty čísel.
- V okně se nyní zobrazí formátovací kód pro účetní záznamy. Odstraňte čárky v kódu a klikněte na Použít. Neměňte jiné symboly, mohlo by to způsobit chyby zobrazení.
- Čísla účetních položek by se nyní měla zobrazovat bez čárek.

Zde můžete také měnit měny a další symboly. Jen mějte na paměti původní uspořádání formátu pro případ, že byste narazili na chyby v zobrazení. V tomto ohledu pomůže použití kláves Undo a Redo nebo Ctrl + Z a Ctrl + Y.

Znát správné kroky
Možnost přizpůsobit si formátování listu je docela užitečná. Pomáhá udržovat vaše data organizovaná, ať už esteticky nebo funkčně. Odstranění čárek z listu je jednoduché, pokud znáte správné kroky.
Znáte další tipy, jak se zbavit čárek v Tabulkách Google? Podělte se o své myšlenky v sekci komentářů níže.