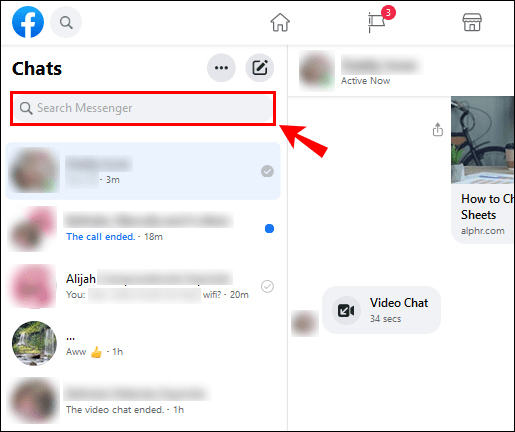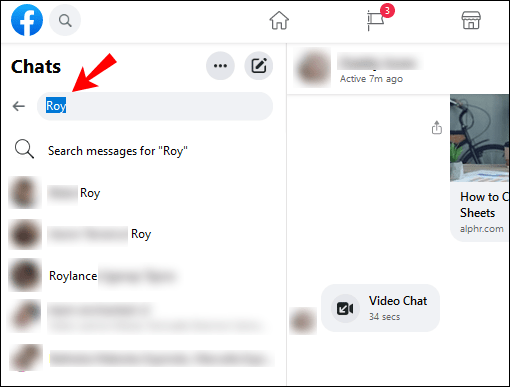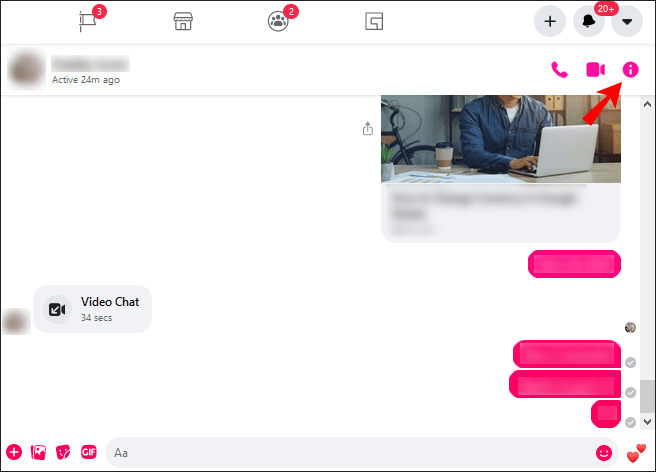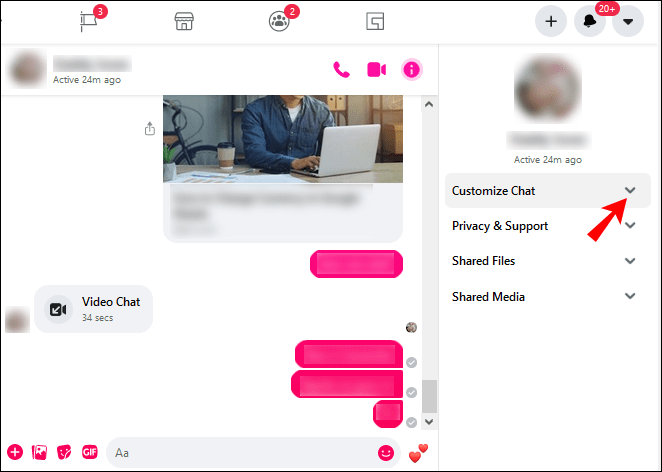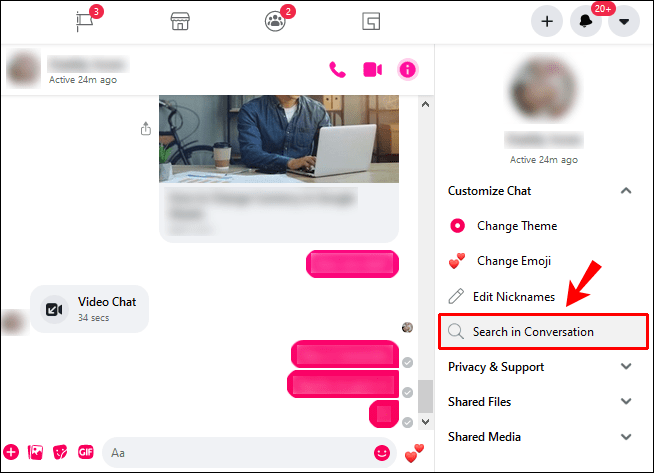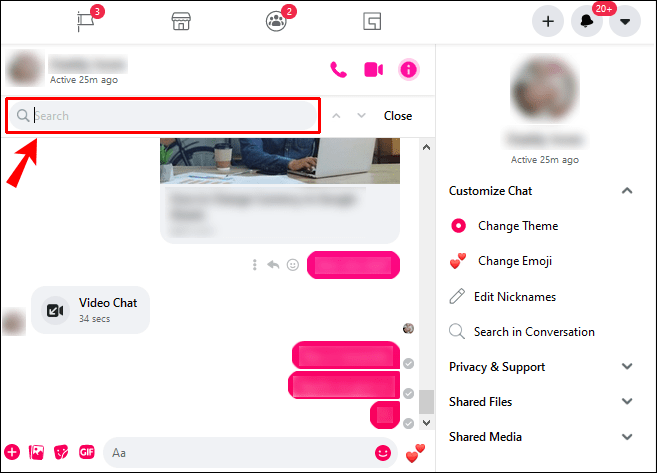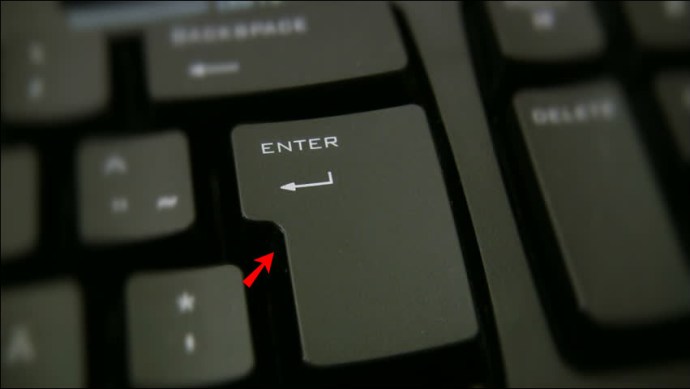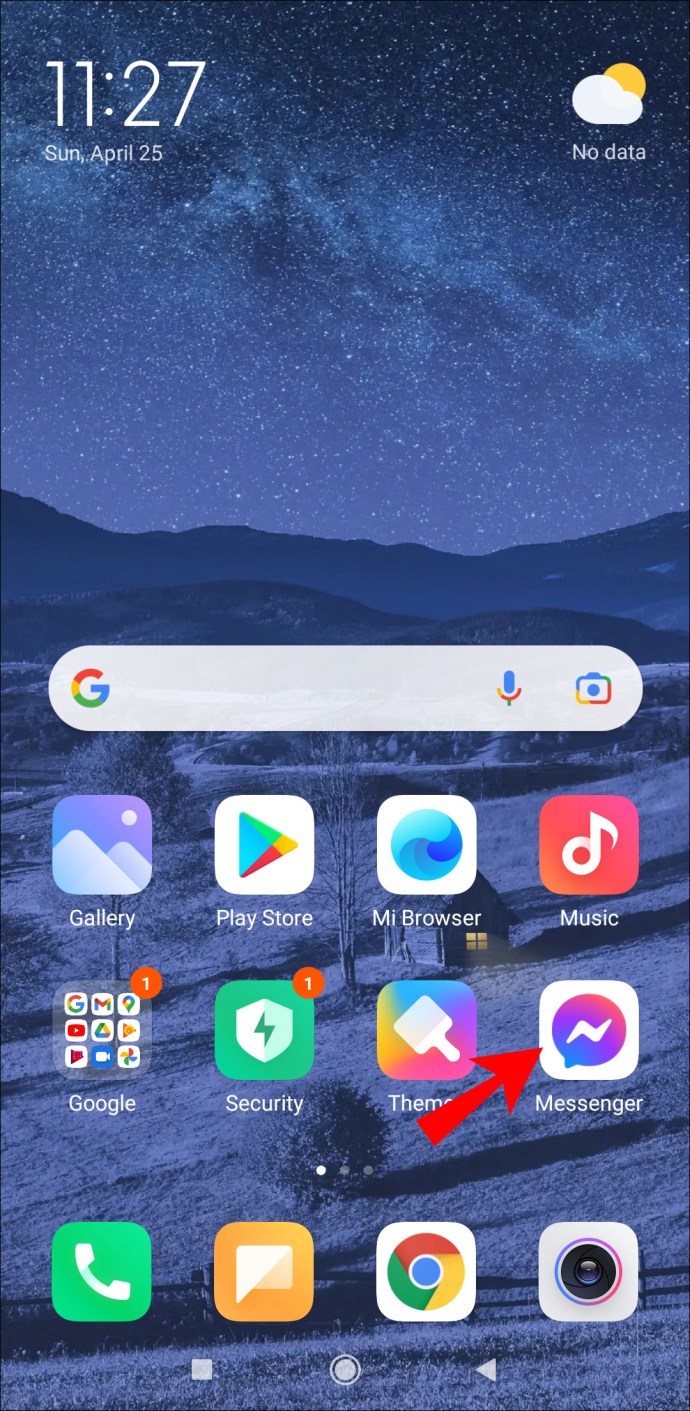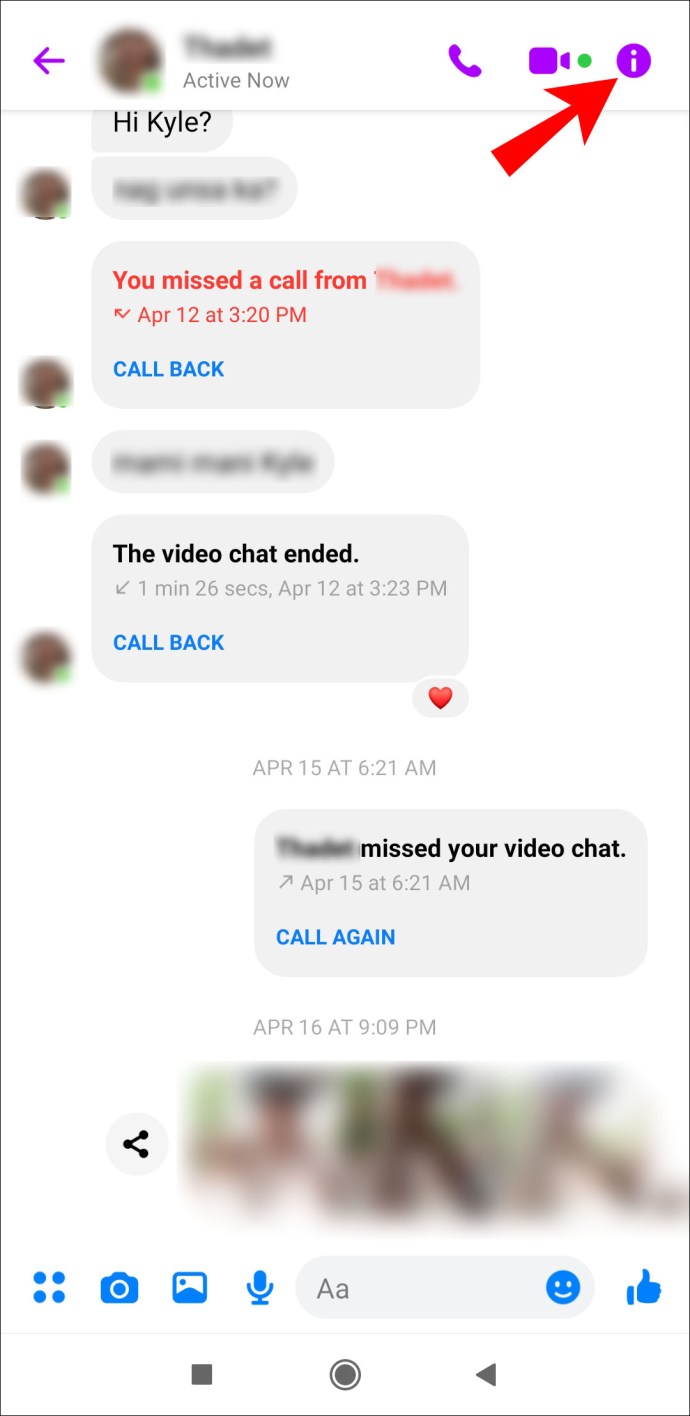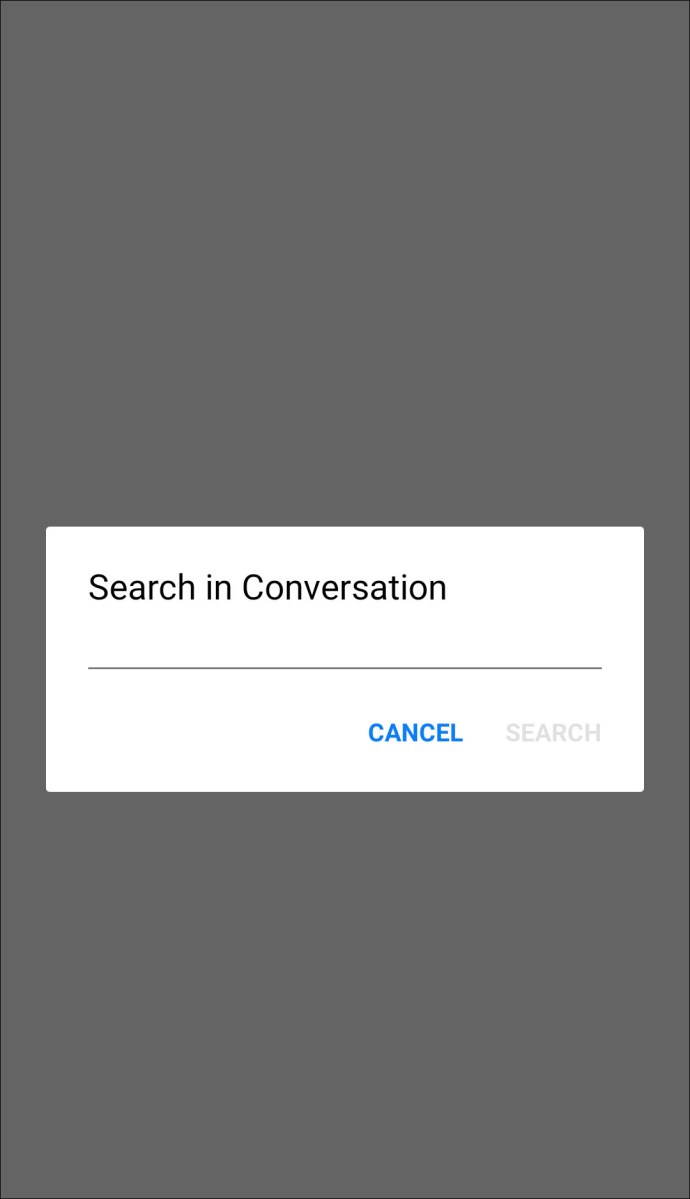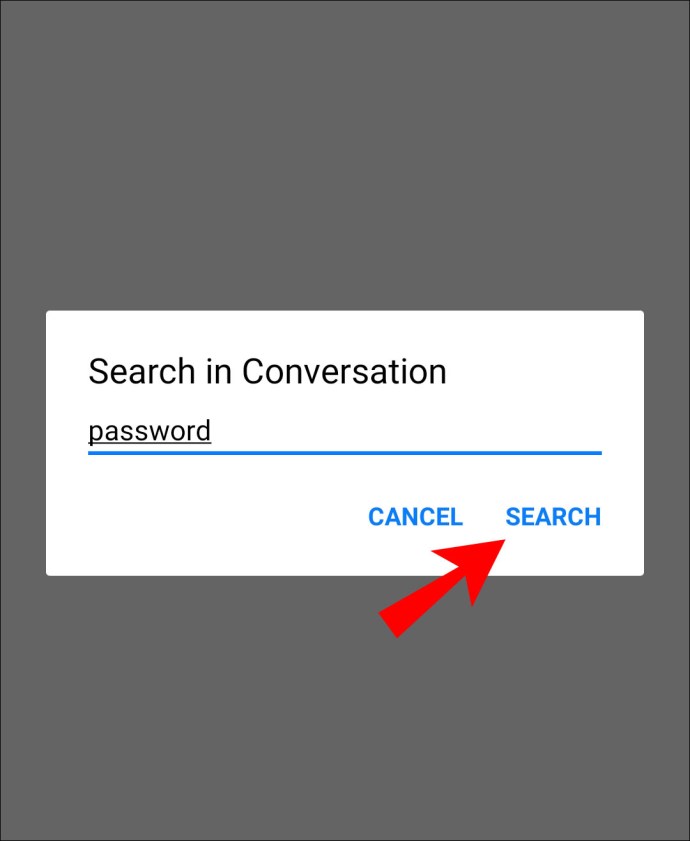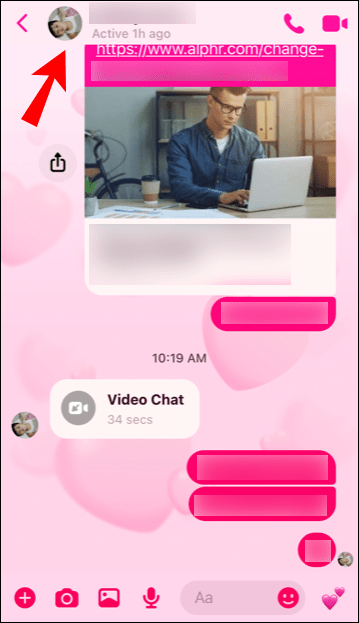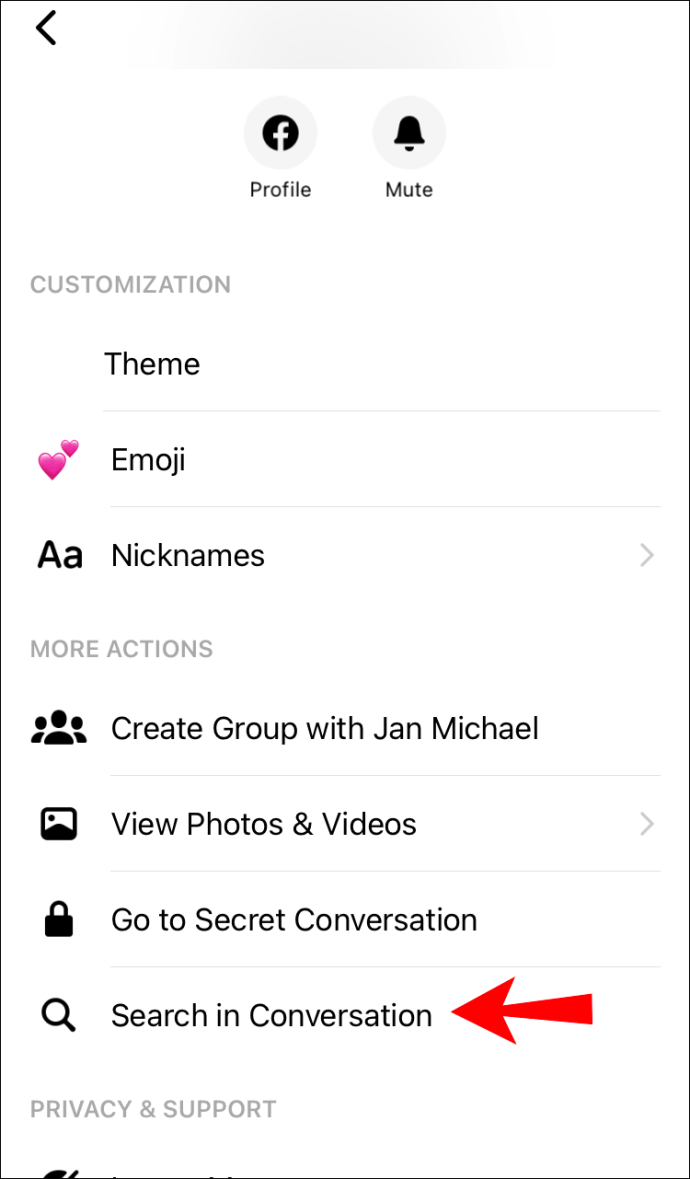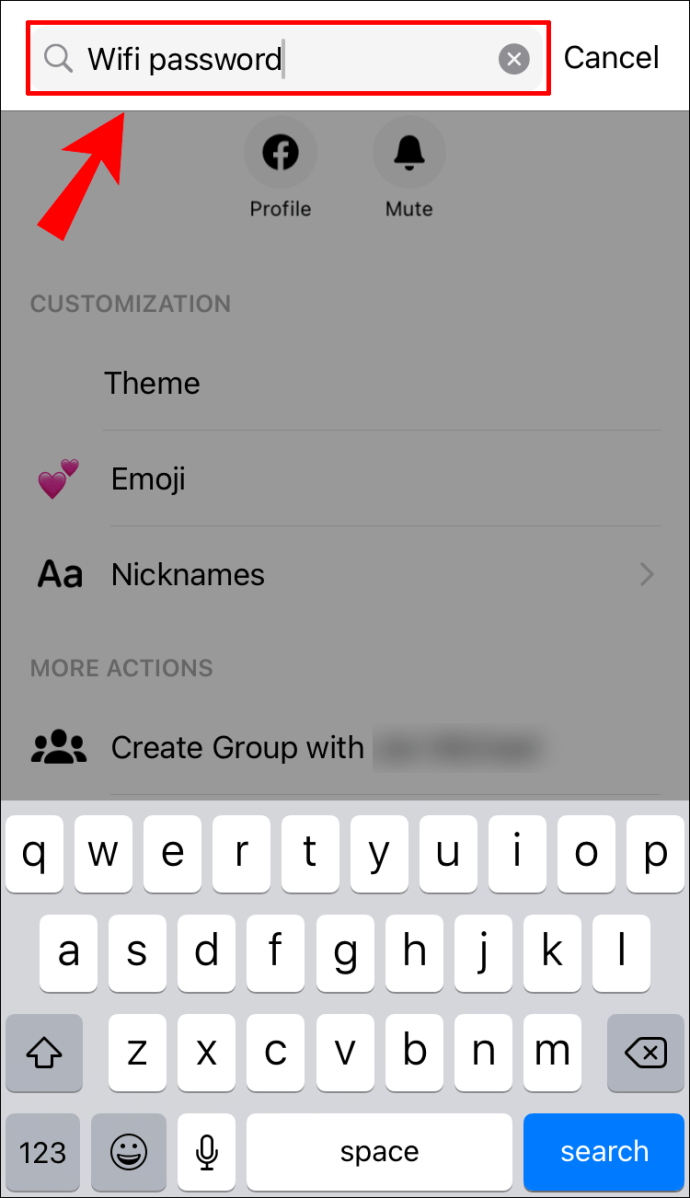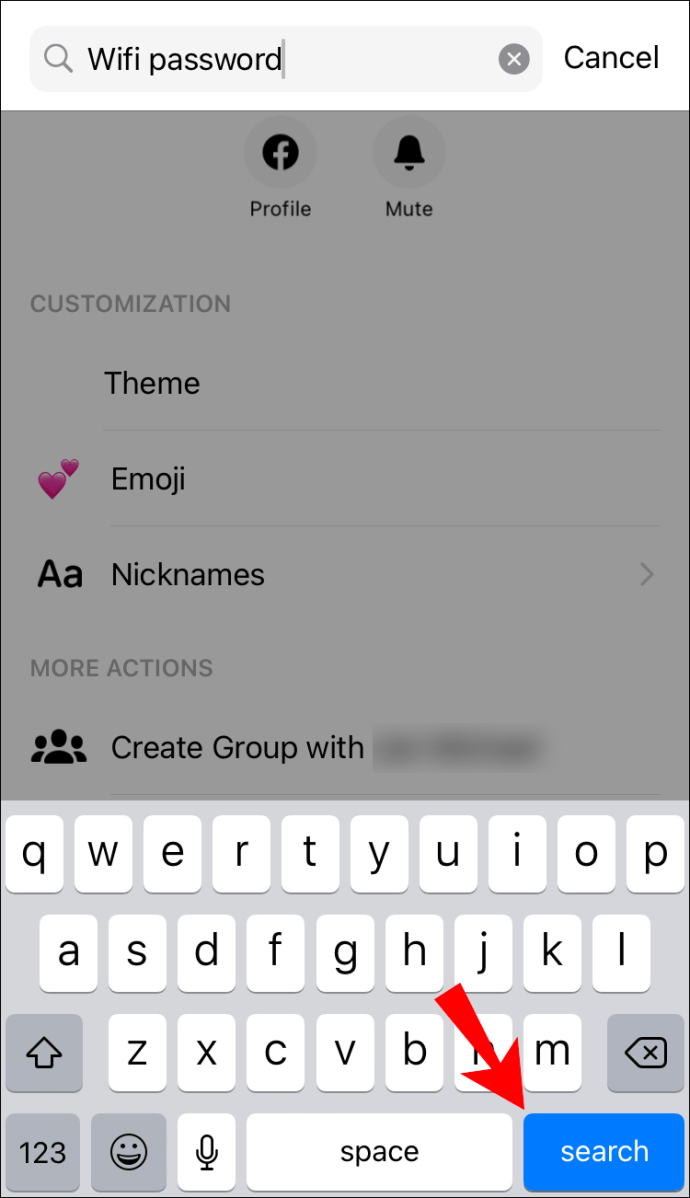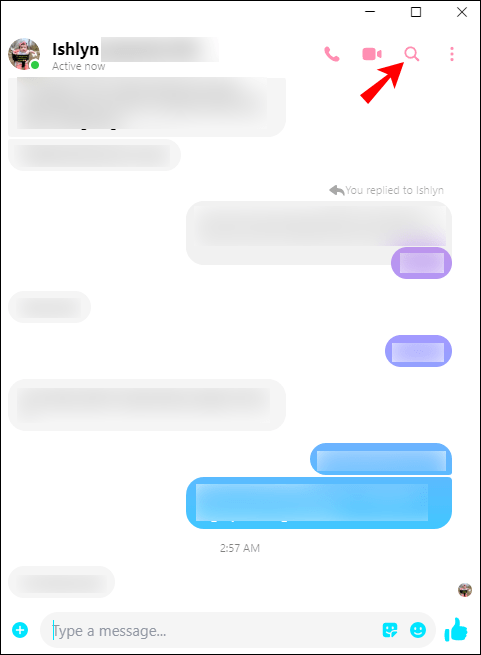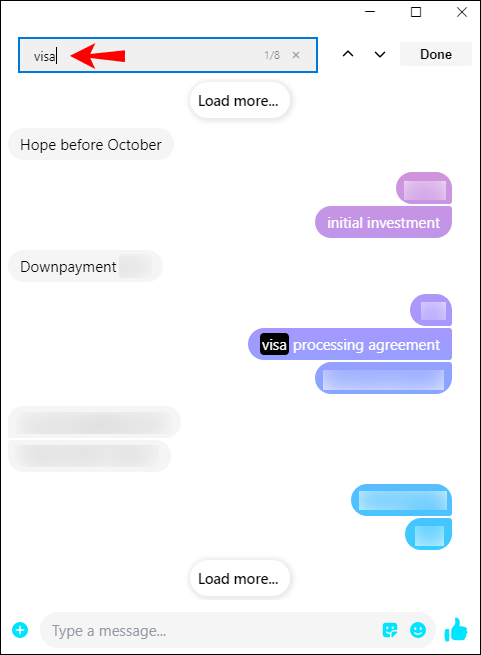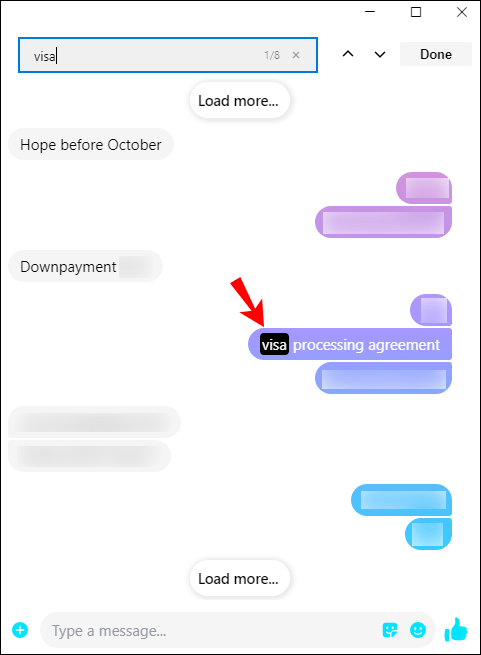Pokud spěcháte, abyste našli zprávu, odkaz nebo soubor na Facebook Messengeru, máte štěstí. Není třeba procházet měsíce konverzací, jen abyste našli konkrétní zprávu. Facebook Messenger vám umožní okamžitě vyhledat to, co hledáte.

V této příručce vám ukážeme, jak prohledávat zprávy a konverzace na Facebook Messengeru na všech zařízeních. Budeme také řešit některé časté dotazy týkající se vašich zpráv ve Facebook Messengeru.
Jak hledat Messenger v prohlížeči?
Existují dva způsoby, jak můžete prohledávat Messenger, když jste v prohlížeči. První metoda zahrnuje prohledávání všech vašich konverzací v Messengeru najednou. Druhý umožňuje vyhledávat zprávy v rámci konkrétního chatu. Ukážeme vám, jak na obojí.
Chcete-li prohledat všechny konverzace v Messengeru najednou, postupujte takto:
- Otevřete Facebook v prohlížeči.

- Přejděte na ikonu Messenger v pravém horním rohu domovské stránky.
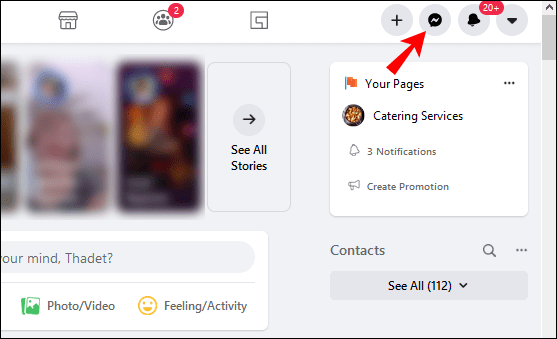
- Klepněte na ikonu a přejděte úplně dolů na „Zobrazit vše v Messengeru“.
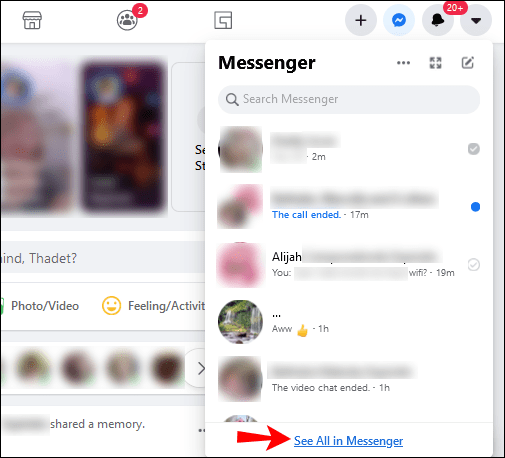
- Na levém postranním panelu najdete pole „Search Messenger“.
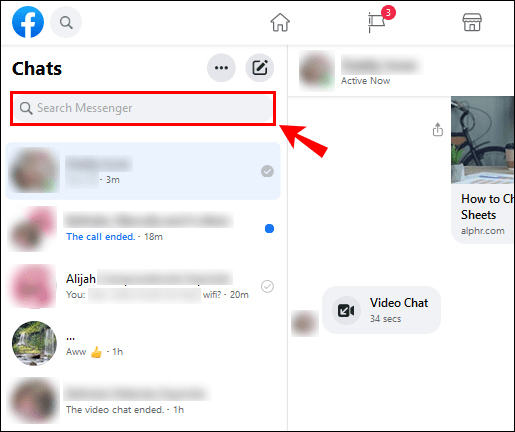
- Zadejte klíčové slovo.
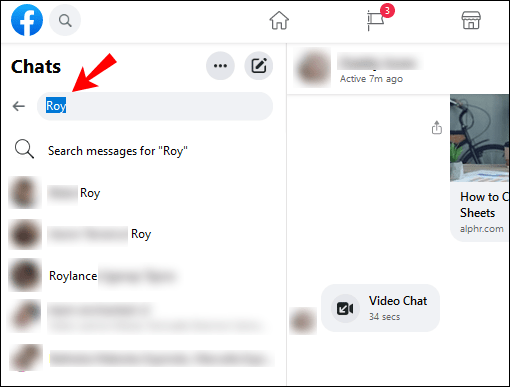
Jakmile zadáte, co hledáte, Messenger vám zobrazí všechny chaty, kde se dané klíčové slovo vyskytuje. Nejen to, ale objeví se všechny vaše kontakty, lidé, které sledujete na Instagramu, facebookových stránkách a skupinách a další položky, které obsahují dané klíčové slovo.
Chcete-li vyhledat konkrétní zprávu v konverzaci ve službě Facebook Messenger, postupujte takto:
- Otevřete Facebook.

- Klikněte na ikonu Messenger a přejděte na „Zobrazit vše v Messengeru“.
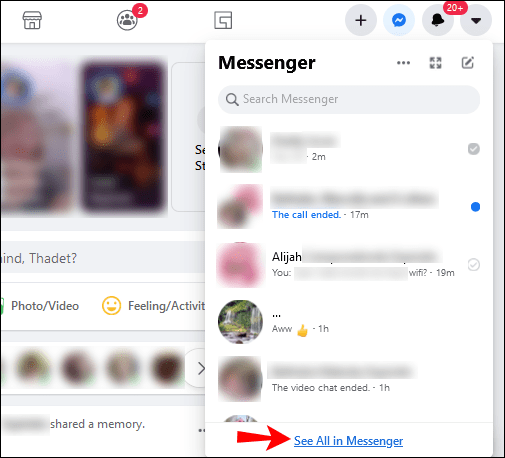
- Otevřete chat, který chcete vyhledat.
- Klikněte na ikonu „i“ v pravém horním rohu obrazovky.
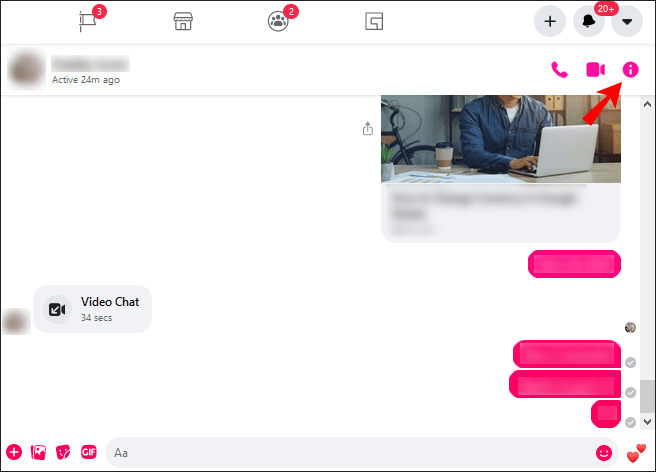
- Najděte možnost „Přizpůsobit chat“ a klikněte na šipku.
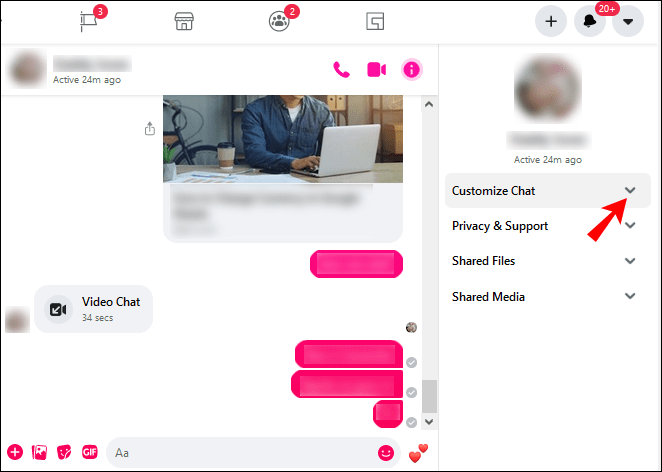
- Vyberte „Hledat v konverzaci“.
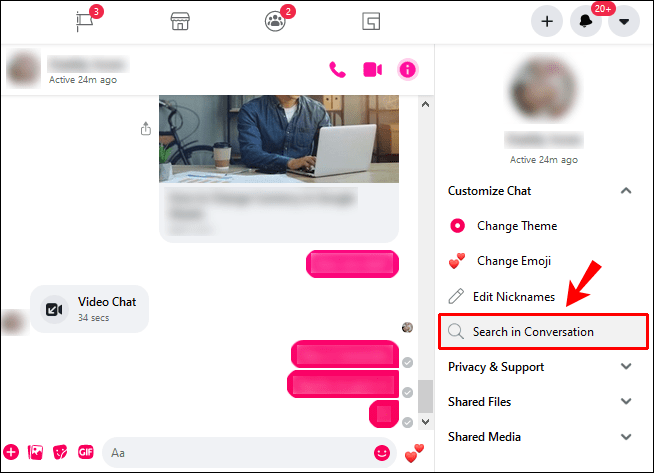
- Zadejte klíčové slovo do vyhledávacího pole chatu.
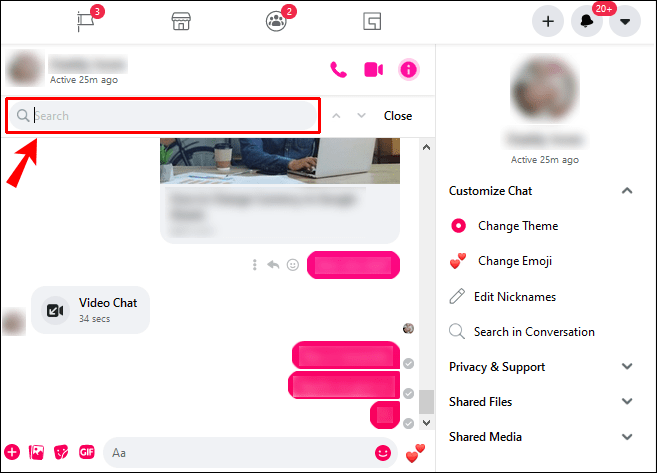
- Stiskněte klávesu „Enter“.
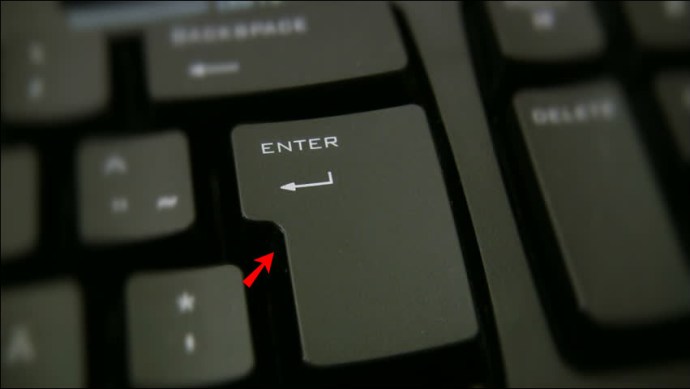
Všechny zprávy obsahující klíčové slovo se v chatu zobrazí zvýrazněné. Pokud znáte název souboru, můžete vyhledávat dokumenty, odkazy, obrázky atd.
Jak hledat Messenger na Androidu?
Pokud vás zajímá, jak najít zprávy ve službě Facebook Messenger na vašem zařízení Android, postupujte takto:
- Otevřete v telefonu aplikaci Messenger.
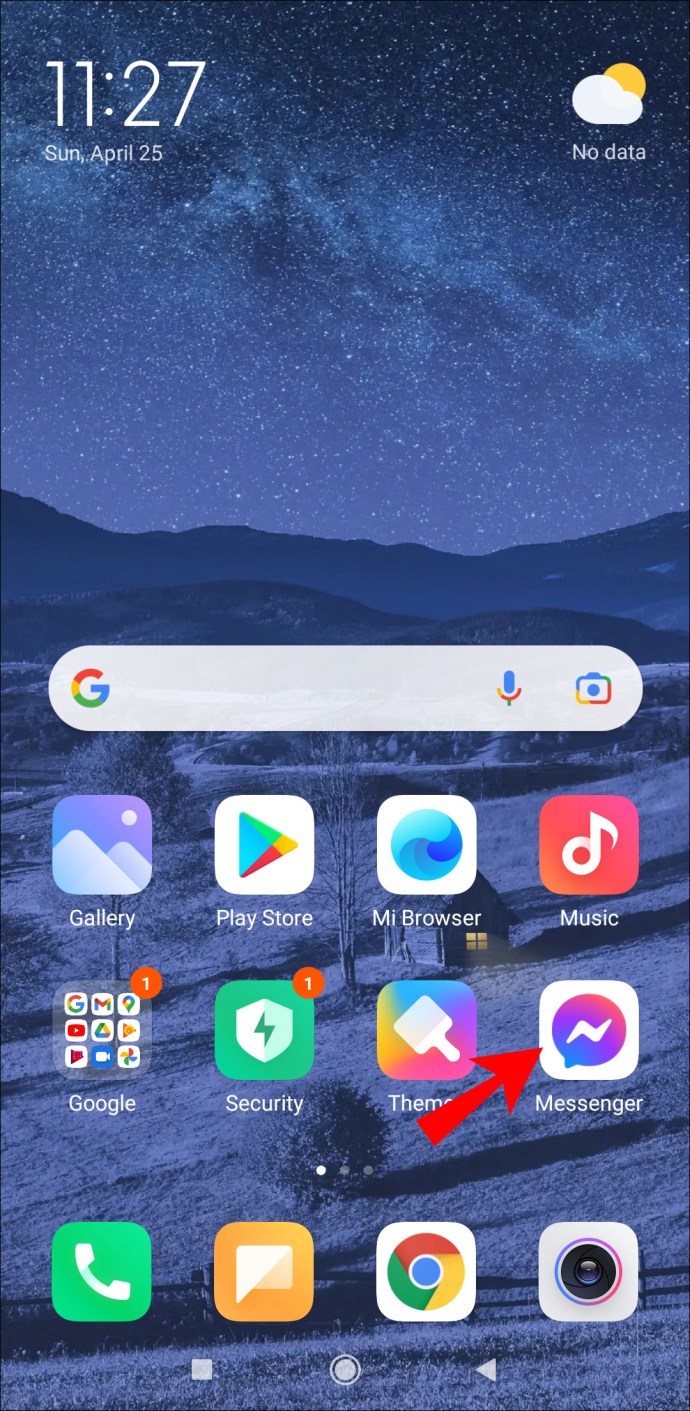
- Otevřete chat, který chcete vyhledat.
- Klepněte na ikonu „i“ v pravém horním rohu obrazovky.
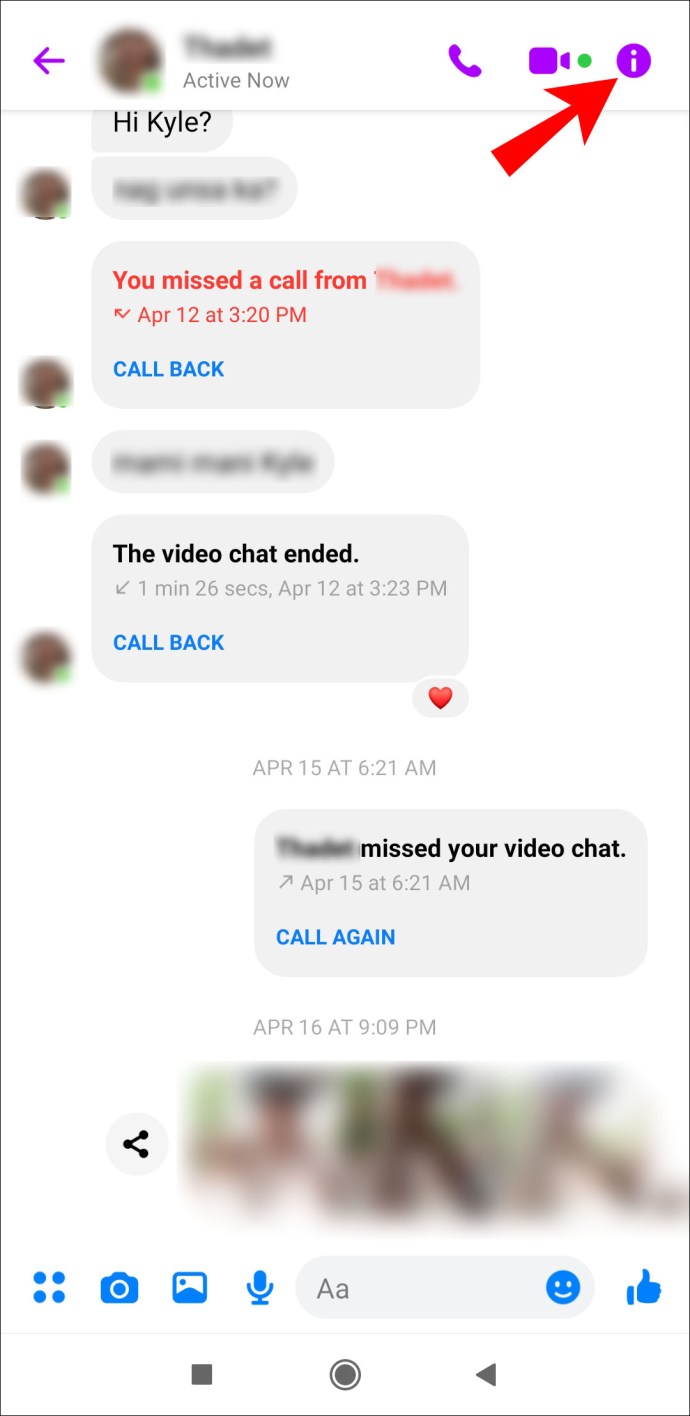
- Přejděte na „Hledat v konverzaci“.

- Zobrazí se karta – do pole zadejte klíčové slovo.
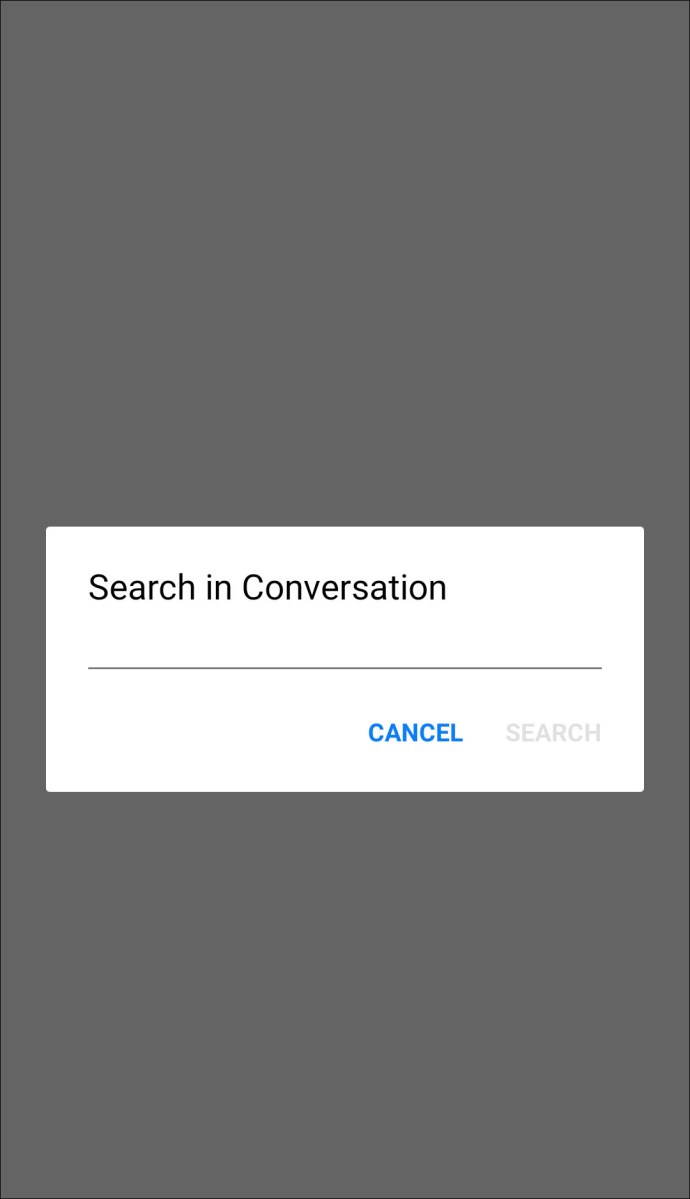
- Klepněte na „Hledat“.
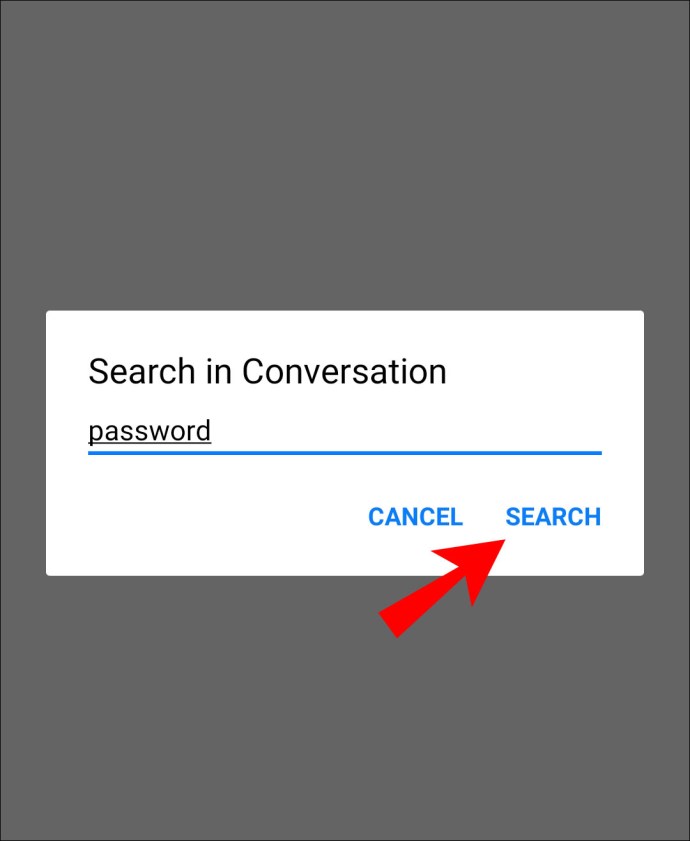
Zobrazí se všechny zprávy s klíčovým slovem. V horní části seznamu uvidíte počet zápasů. Klepnutím na konkrétní zprávu se dostanete přímo do této konverzace. Klíčové slovo bude v chatu zvýrazněno.
Jak hledat Messenger na iOS?
Pokud chcete na svém zařízení iPhone najít konkrétní zprávu ve službě Facebook Messenger, ukážeme vám, jak se to dělá:
- Otevřete Messenger.
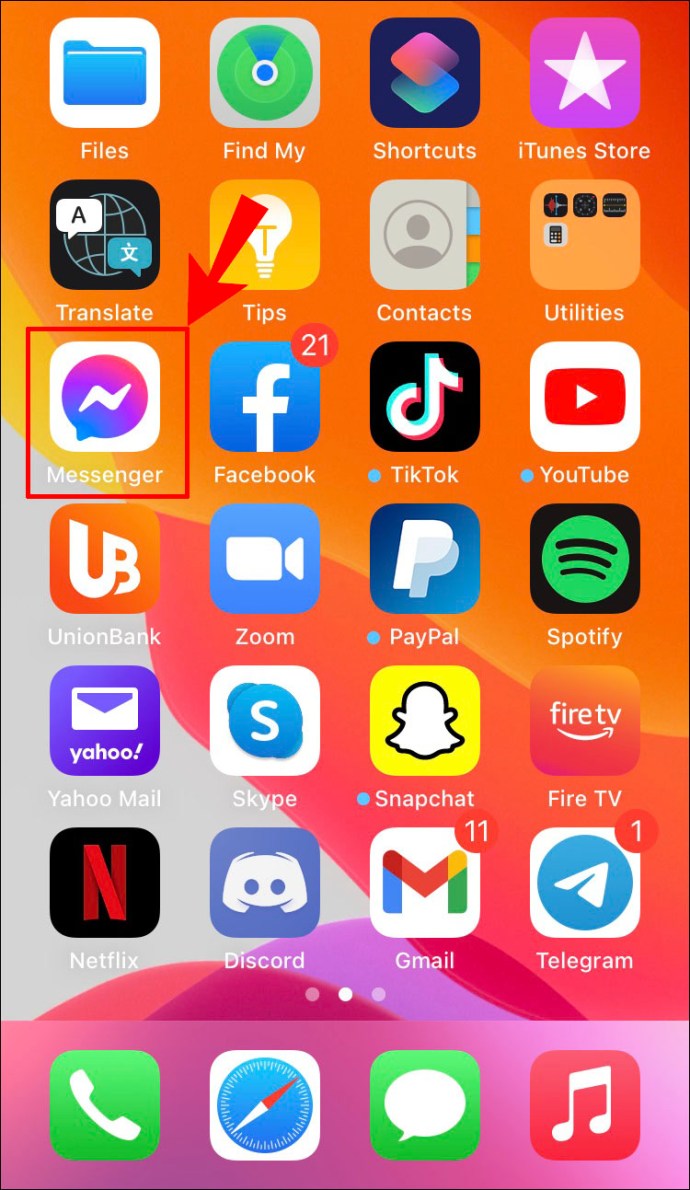
- Najděte chat, který chcete vyhledat, a otevřete jej.
- Klepněte na jméno kontaktu v horní části chatu.
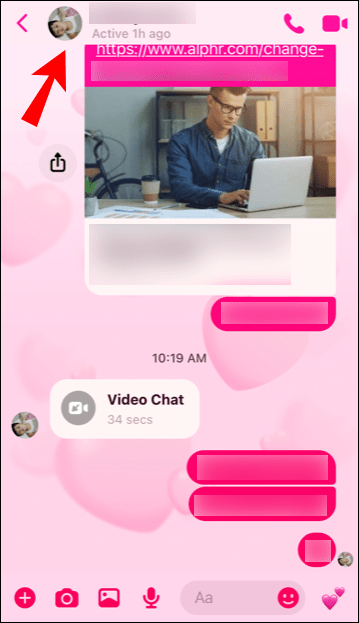
- Přejděte dolů a vyhledejte „Hledat v konverzaci“.
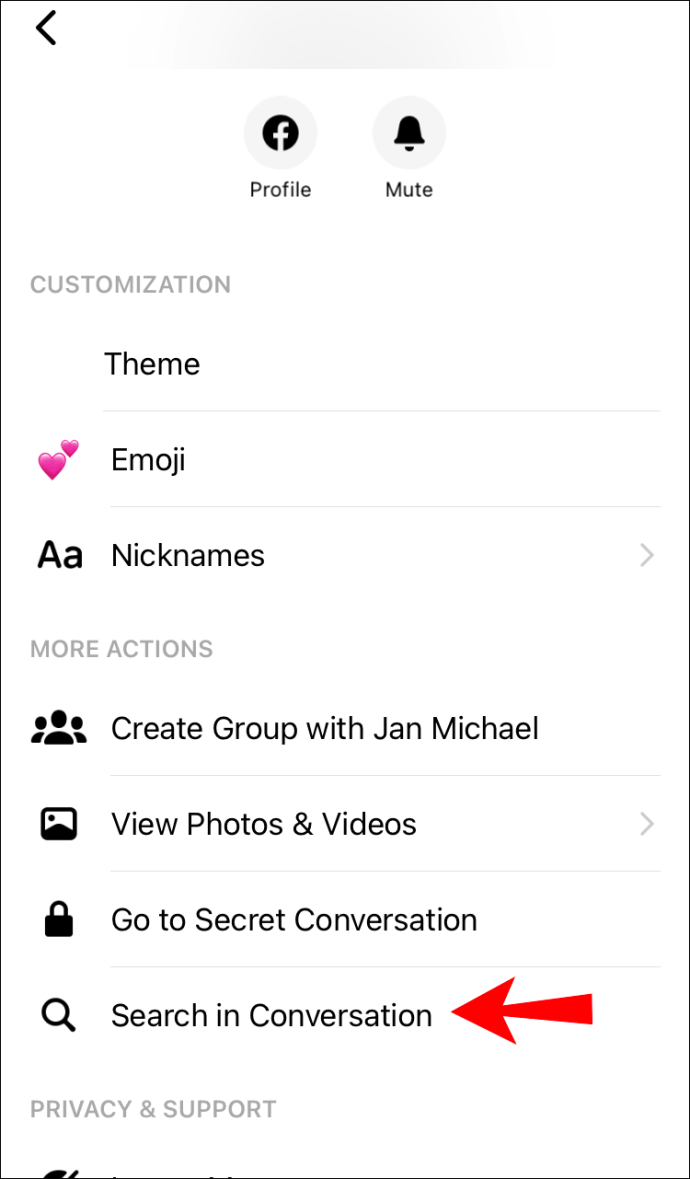
- Do vyhledávacího pole zadejte klíčové slovo.
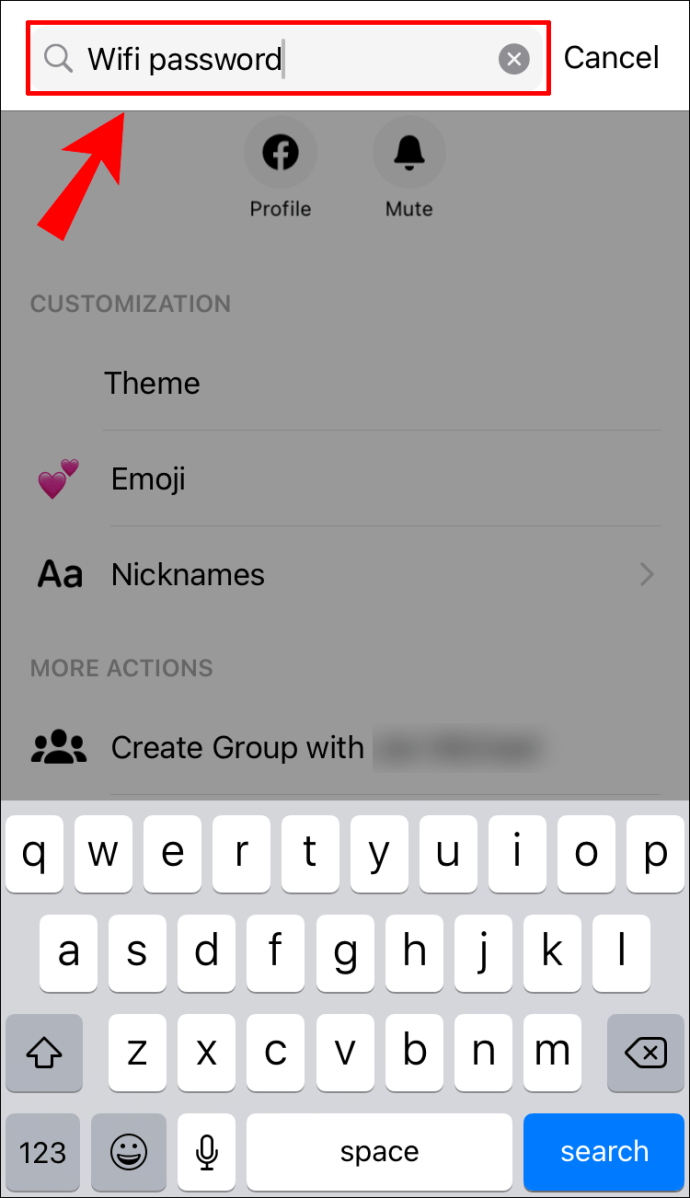
- Klepněte na „Hledat“ na klávesnici.
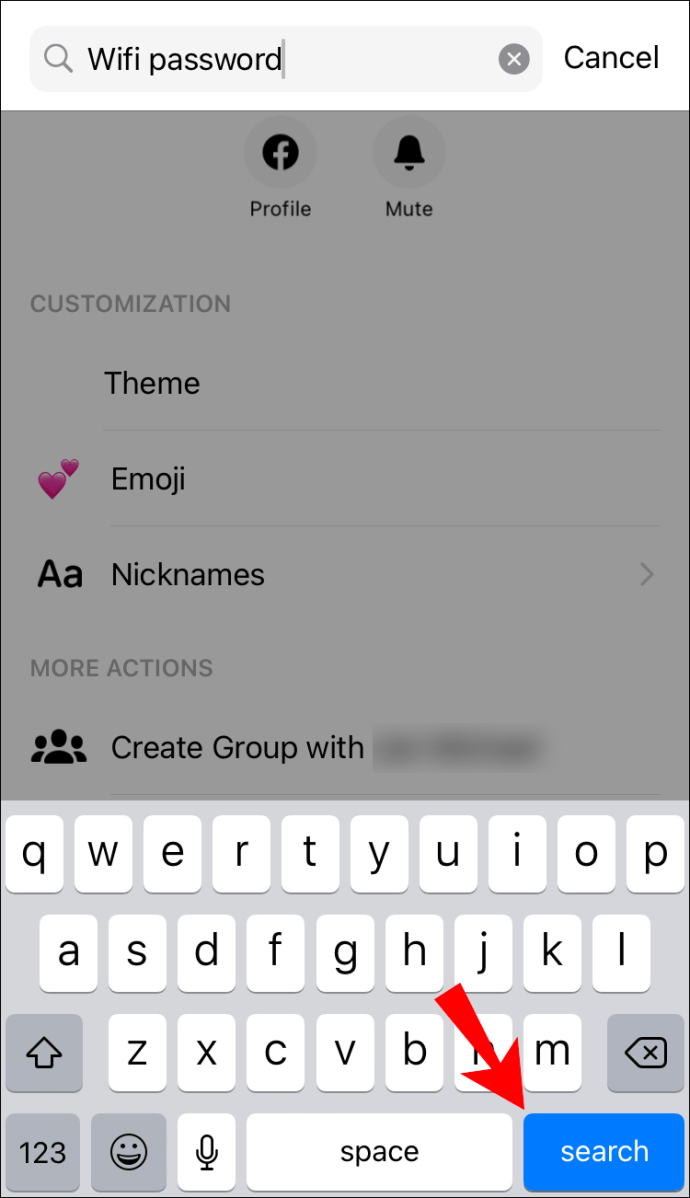
Všechny zprávy obsahující klíčové slovo se zobrazí samostatně ve formě seznamu. Klíčové slovo bude tučně. Můžete otevřít jakoukoli konkrétní zprávu a okamžitě budete přesměrováni na konkrétní konverzaci.
Poznámka: Pokud chcete hledat kontakty v Messengeru, jednoduše otevřete aplikaci a do vyhledávacího pole zadejte jméno osoby, kterou hledáte.
Pokud chcete prohledávat Facebook Messenger na svém iPadu, metoda je identická s tím, jak byste to udělali na svém telefonu.
Jak hledat Messenger v aplikaci Windows?
Mnoho uživatelů služby Facebook Messenger preferuje aplikaci pro Windows kvůli jejímu pohodlí. Chcete-li hledat Facebook Messenger v aplikaci pro stolní počítače, postupujte takto:
- Spusťte desktopovou aplikaci.

- Otevřete konkrétní chat.
- Klikněte na ikonu lupy v pravém horním rohu.
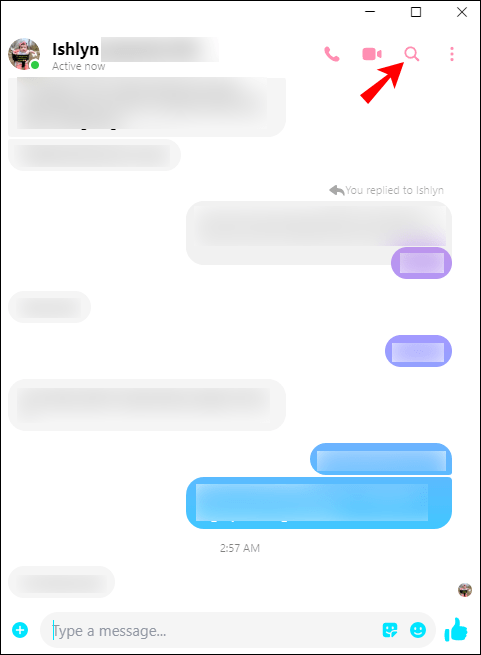
- Do vyhledávacího pole zadejte zprávu, kterou hledáte.
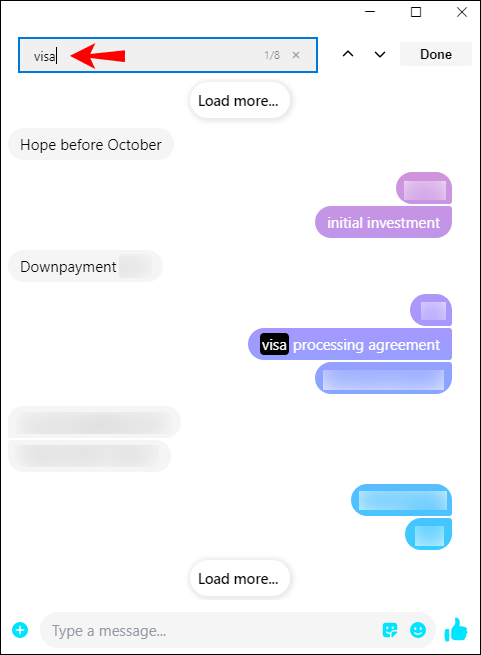
- Poslední zpráva obsahující klíčové slovo se zobrazí tučně.
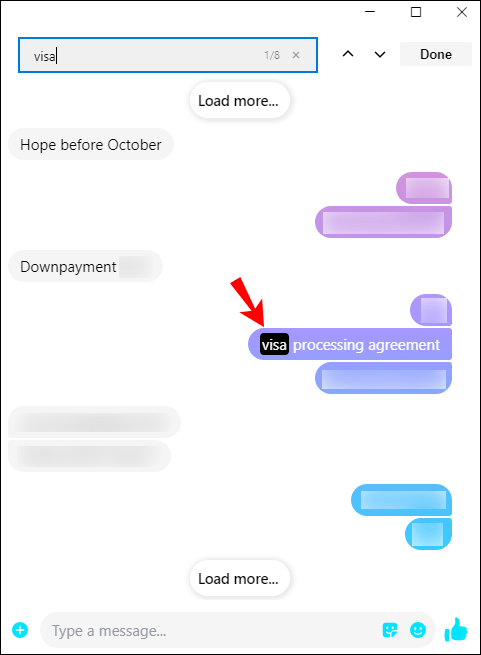
Chcete-li prohledávat všechny zprávy s klíčovým slovem, procházejte chatem kliknutím na šipku nahoru/dolů, dokud nenajdete, co hledáte.
Poznámka: Chcete-li vyhledat zprávu v konverzaci, můžete také stisknout klávesy „Ctrl + F“.
Jak hledat Messenger na Linuxu?
Pokud používáte operační systém Linux, máte také možnost stáhnout si desktopovou aplikaci. Nejen, že můžete přistupovat k Messengeru rychleji, ale jeho použití je také relativně snadné. Chcete-li vyhledat Messenger v systému Linux, postupujte takto:
- Spusťte desktopovou aplikaci Messenger.
- Najděte chat, který chcete vyhledat, a otevřete jej.
- Klikněte na ikonu „i“ v pravém horním rohu vašeho chatu.
- Vyberte „Hledat v konverzaci“.
- Zadejte klíčové slovo do vyhledávacího pole.
- Stiskněte „Enter“ na klávesnici.
Všechny výsledky budou obsahovat zvýrazněné klíčové slovo. Mezi konverzacemi můžete přecházet tam a zpět, abyste našli přesně tu zprávu, kterou hledáte.
Jak hledat Messenger v MacOS?
Jakmile si nainstalujete Messenger do svého Macu, je proces vyhledávání zpráv poměrně jednoduchý. Musíte udělat toto:
- Otevřete aplikaci Messenger.
- Klikněte na chat, který chcete vyhledat.
- Přejděte na ikonu „i“ v pravé horní části chatu.
- Přejděte na „Hledat v konverzaci“.
- Do vyhledávacího pole zadejte, co hledáte.
Nyní budete moci zobrazit všechny zprávy, které obsahují klíčové slovo. Pokud nejsou žádné zprávy s vaším klíčovým slovem, stránka se zobrazí prázdná.
Často kladené otázky
Můžete si stáhnout historii zpráv z Facebook Messengeru?
Z Facebook Messengeru si můžete virtuálně stáhnout všechna svá data – komentáře, příspěvky, lajky, události, skupiny, stránky, fotografie, videa atd. Chcete-li stáhnout historii zpráv, postupujte takto:
1. Otevřete Facebook v prohlížeči.

2. Klikněte na ikonu šipky v pravém horním rohu obrazovky.

3. Přejděte na „Nastavení a soukromí“.

4. Klikněte na „Nastavení“.

5. V seznamu nastavení najděte „Vaše informace o Facebooku“.

6. Vyberte „Stáhnout vaše informace“.

7. Klepnutím na „Odznačit vše“ zrušte zaškrtnutí všech políček.

8. Zaškrtněte políčko „Zprávy“.

9. Vyberte rozsah dat, formát a kvalitu média.

10. Vyberte „Vytvořit soubor“.

Všechny zprávy si můžete stáhnout od okamžiku, kdy jste si vytvořili svůj účet na Facebooku, nebo si můžete vybrat časové období, které chcete uložit. Pokud jde o formát, vaše možnosti jsou HTML a JSON. Kvalita se pohybuje od vysoké, střední až po nízkou.
Bude nějakou dobu trvat, než Facebook Messenger vytvoří kopii celé vaší historie zpráv. Po dokončení obdržíte upozornění a odkaz, pomocí kterého si můžete stáhnout historii zpráv.
Mohu prohledávat skryté zprávy ve Facebook Messengeru?
Skryté zprávy ve službě Facebook Messenger lze nalézt v žádostech o zprávy a skrytých chatech. Pokud k nim chcete získat přístup, postupujte takto:
1. Otevřete Facebook.

2. Klikněte na ikonu Messenger v pravém horním rohu.
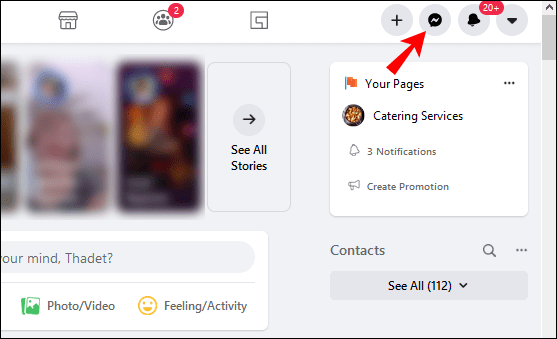
3. Přejděte na „Zobrazit vše v Messengeru“.
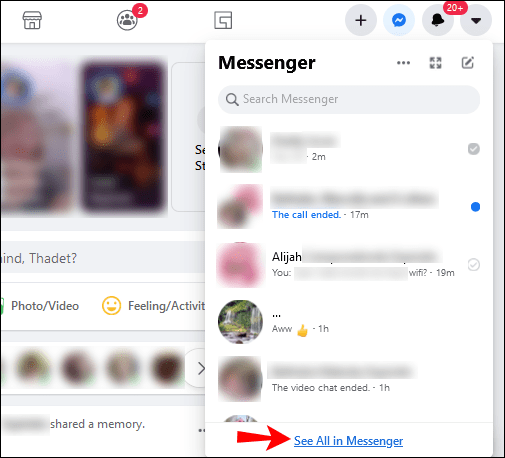
4. Klikněte na tři tečky v nabídce na levé straně.

5. Přejděte na „Požadavky na zprávy“ nebo „Skryté chaty“.

Chcete-li vyhledat kontakty v požadavcích na zprávy, klikněte na vyhledávací panel v seznamu konverzací na levé straně obrazovky.
Chcete-li najít skryté zprávy ve službě Facebook Messenger v telefonu, postupujte takto:
1. Otevřete aplikaci.
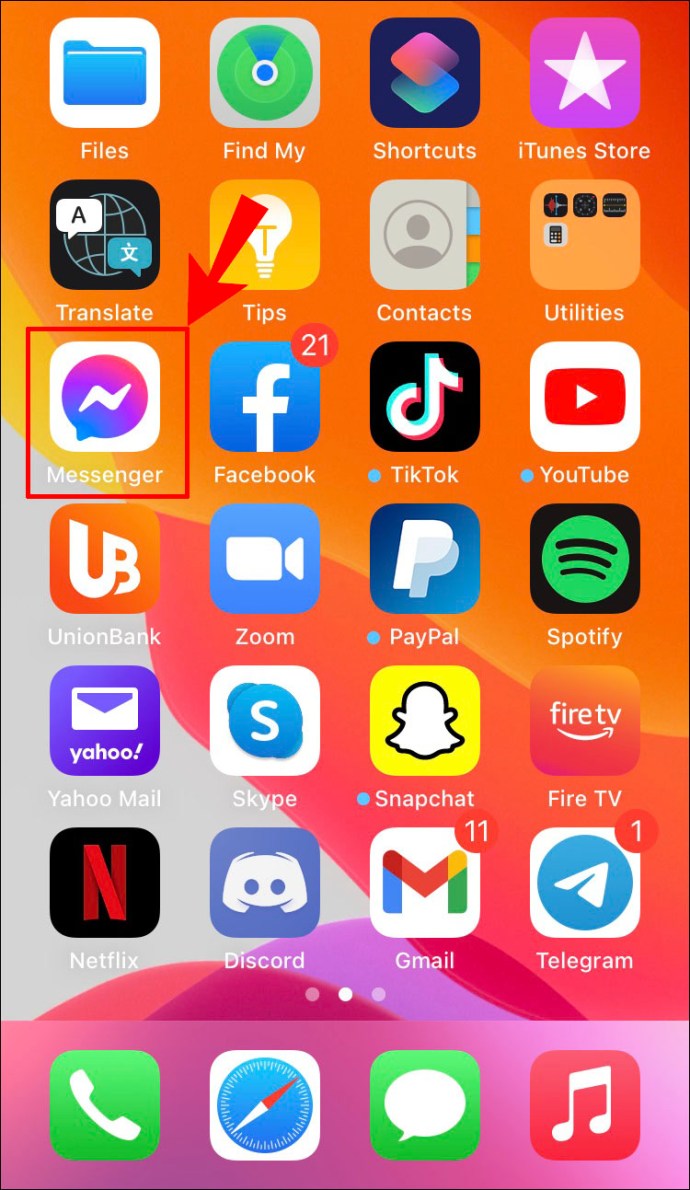
2. Klepněte na svůj profilový obrázek v levém horním rohu.

3. Přejděte na „Požadavky na zprávy“.

4. Vyberte buď kategorii „Možná víte“ nebo „Spam“.

Můžete prohledávat FB Messenger podle data nebo času?
Facebook Messenger můžete vyhledávat pouze podle klíčových slov. Pokud si pamatujete, o čem jste mluvili během konkrétní konverzace, zkuste pomocí jednoho z klíčových slov najít přesné datum nebo čas chatu.
Alternativou je stažení historie zpráv. Můžete si vybrat časové období pro zprávy, které chcete stáhnout. Není však možné odložit chat, který chcete stáhnout. Místo toho si Facebook Messenger stáhne zprávy ze všech konverzací, které jste v daný den vedli.
Najděte na Facebook Messengeru přesně to, co hledáte
Nyní víte, jak vyhledávat zprávy ve službě Facebook Messenger na všech zařízeních. Rozlučte se s nekonečným procházením celé historie chatu, jen abyste našli jednu informaci. Víte také, jak najít konkrétní kontakty, soubory, obrázky, dokumenty a jak stáhnout celou historii zpráv z Facebook Messengeru.
Už jste někdy hledali zprávu na Facebook Messengeru? Použili jste některou z metod uvedených v této příručce? Dejte nám vědět v sekci komentářů níže.