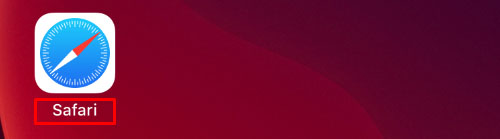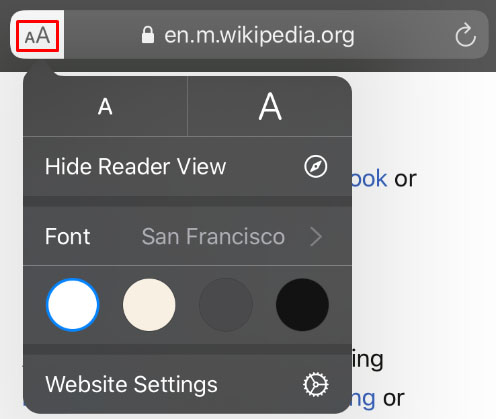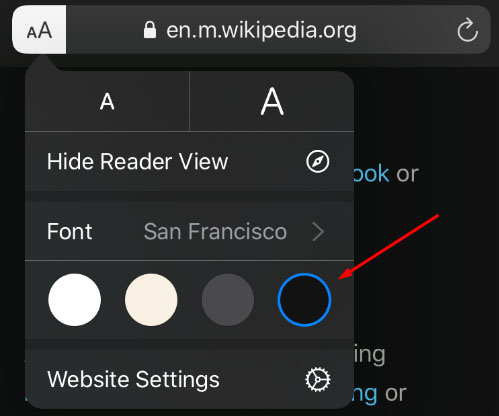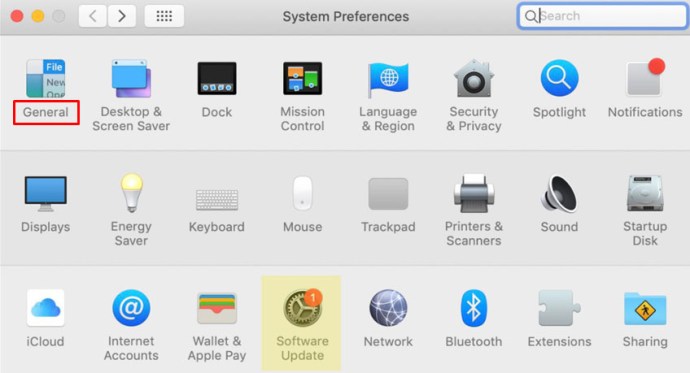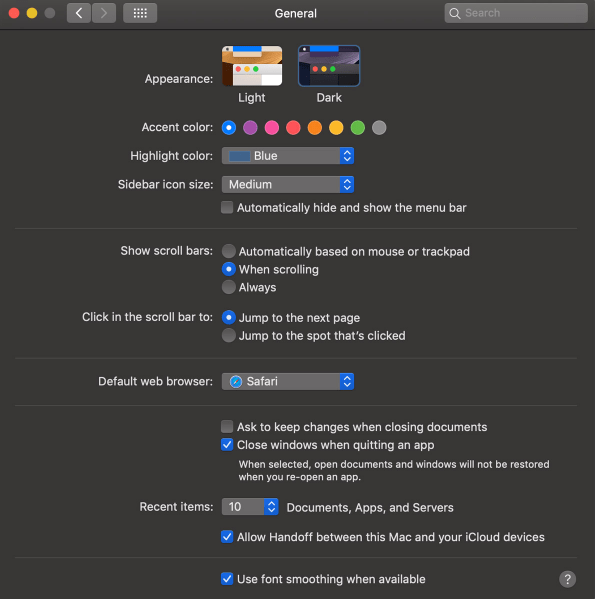Pokud na svém iPhonu nebo Macu trávíte hodně času čtením článků na webu, je pravděpodobné, že vás budou bolet oči poté, co sedět několik hodin před obrazovkou. Jasné světlo a malé písmo vedou k namáhání očí, bolestem hlavy a zhoršení ostrosti.

Uživatelé Windows mají tmavý režim již dlouhou dobu a nyní je konečně k dispozici pro uživatele Safari na zařízeních iOS. Můžete si pořídit rozšíření pro prohlížeč Safari a číst články celou noc. Čtěte dále a zjistěte, jak aktivovat tmavý režim na vašem iOS zařízení.
Funkce přirozeného tmavého režimu Safari
Někteří uživatelé mohou být překvapeni, že Safari (i starší verze) již má vestavěnou funkci tmavého režimu. Tato funkce nebude fungovat pro každý web, protože má pomoci zmírnit únavu očí při čtení.
Pomocí „Reader View“ v Safari mohou uživatelé nejen eliminovat reklamy pomocí této funkce, ale mohou také změnit svou obrazovku na tmavý režim. Zde je návod, jak můžete použít zobrazení Reader ke ztmavení obrazovky:
Otevřete Safari a navštivte web, který vás zajímá

Klepněte na kartu Čtečka a potom klepněte na ‚aA.‘ Vyberte tmavé zobrazení

Samozřejmě to nebude fungovat pro každou webovou stránku, bude to fungovat pro všechny blogy nebo články, které se pokoušíte číst, takže máme několik dalších možností uvedených níže.
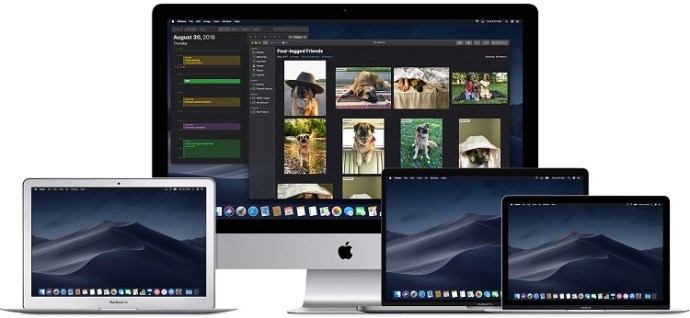
Night Eye pro Safari
Toto je další stažení dostupné v App Store pro nedostatek možností tmavého režimu Safari.

Ačkoli je tato aplikace ke stažení zdarma, její používání vás bude stát 39,99 $/rok. Bezplatná možnost „NightEye Lite“ je k dispozici zdarma, ale omezí vás na pět webových stránek, což je ideální pro někoho, kdo chce aktivovat pouze několik stránek. Rozšíření nabízí plnou podporu obrázků a možnost používat funkce na více platformách.
Stáhněte si Night Eye pro Safari
Navštivte Mac App Store a stáhněte si rozšíření.

Aktivujte rozšíření
Klepněte na rozšíření Night Eye a vyberte možnost tmavého režimu. Pokud existuje web, který byste chtěli zobrazit bez tmavého režimu, jednoduše klepněte na rozšíření znovu a vyberte „Normální“.

Díky skvělým recenzím a nepřetržitému týmu podpory je to rozhodně doplněk, který stojí za to se na něj podívat.
Noční světlo pro Safari
Další skvělou možností dostupnou pro Safari je rozšíření prohlížeče Nightlight. Rozšíření je zdarma a dostupné pro uživatele macOS 10.13 nebo novější. Jedná se o vynikající, lehký doplněk vašeho prohlížeče.

S volitelným nastavením časovače si můžete užít tmavý režim v Safari, aniž byste jej museli zapínat a vypínat. Noční světlo automaticky posune barevné vzory v noci a poté zase zpět během dne.
Použití tmavého režimu v Safari na iPadu a iPhonu
Na iPadu a iPhonu přichází Safari s vestavěným režimem čtečky navrženým tak, aby zmírnil tlak na vaše oči během nočního čtení. Zde je návod, jak jej aktivovat.
- Spusťte Safari ze zařízení iOS.
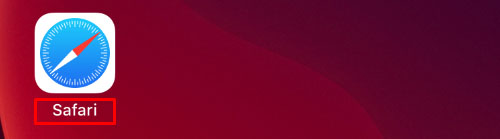
- Přejděte na web, ke kterému chcete přistupovat v tmavém režimu.

- Klepněte na tlačítko „Režim čtečky“, které se nachází ve vyhledávací liště.

- Klepněte na tlačítko „Text“.
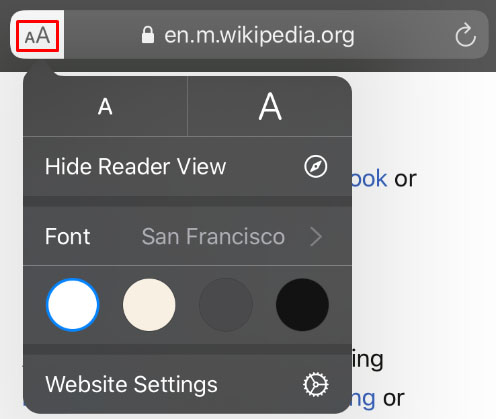
- Vyberte motiv, který chcete použít. Dostupné možnosti jsou Normální, Šedá, Mírně žlutá a Tmavá.
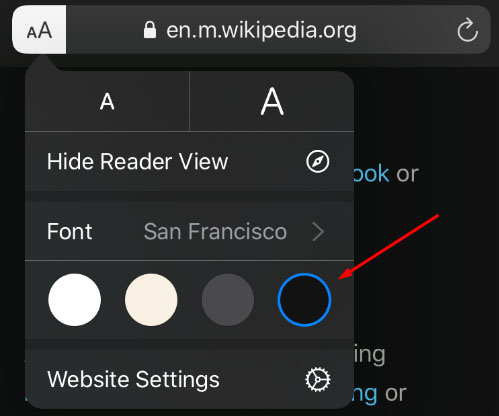
- Vyberte „Dark“ a obrazovka okamžitě ztmavne.

Opakujte postup pro každý web, který chcete číst v tmavém režimu.
Tmavý režim na macOS Mojave & Catalina
Většina uživatelů Maců si musela počkat na aktualizaci macOS Mojave, aby si mohla na svých počítačích aktivovat tmavý režim. Předchozí verze musely používat zkratky a vy jste museli udělat výjimky pro každý web, který jste chtěli zobrazit v tmavém režimu. Pokud tedy máte na svém Macu nainstalovanou Mojave, nastavte tmavý režim podle těchto kroků.
- Otevřete nabídku Apple a vyberte „Předvolby systému“.

- Vyberte „Obecné“.
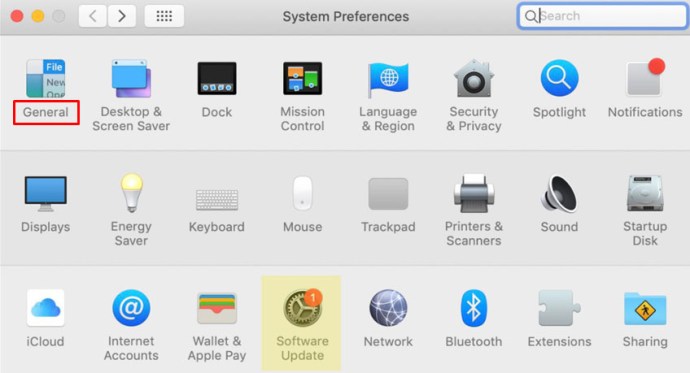
- Vyberte „Tmavý“ v možnostech „Vzhled“ a všechny webové stránky ve vašem Safari se přepnou na černé pozadí.
Tmavý režim a další aplikace
Tmavý režim můžete použít i pro jiné aplikace, nejen pro prohlížeč Safari. Pokud je zapnutý tmavý režim, některé aplikace jej automaticky aktivují. Zde je krátký návod, jak jej zapínat a vypínat pro nejoblíbenější aplikace na iOS.
Mapy – Pokud chcete použít tmavé pozadí pro mapy s aktivovaným tmavým režimem, otevřete aplikaci a vyberte „Zobrazit“ a poté vyberte „Použít tmavou mapu“.
Pošta – Pokud chcete při čtení e-mailů používat lehký režim, otevřete Poštu a vyberte „Pošta“ a poté „Předvolby“. Klikněte na kartu „Zobrazení“ a zrušte zaškrtnutí políčka „Použít pro zprávy tmavé pozadí“.
Poznámky – Pokud je aktivován tmavý režim, vaše poznámky se otevřou s černým pozadím. Můžete jej deaktivovat výběrem „Předvolby“ a zrušením výběru „Použít tmavé pozadí pro obsah poznámky“.
TextEdit – Při práci v TextEdit můžete přepnout do tmavého režimu výběrem „Zobrazit“ a poté „Použít tmavé pozadí pro Windows“.
Safari – Se zapnutým tmavým režimem se všechny webové stránky budou při načítání zobrazovat jako tmavé. Pokud některé webové stránky tmavý režim nepodporují, můžete použít Safari Reader.
Často kladené otázky
Mohu používat tmavý režim s Chrome na Macu?
Ano, ale bohužel to není možnost poskytovaná nativně. To znamená, že budete muset použít rozšíření prohlížeče Chrome, jako jsou ty, které jsme zmínili výše. u003cbru003eu003cbru003ePokud aktivujete tmavý režim na svém Macu podle výše uvedených kroků, nebude to mít žádný vliv na aplikace a prohlížeče třetích stran, jako je Firefox nebo Chrome.
Mohu povolit tmavý režim v prohlížeči Mozilla Firefox na svém počítači Mac?
Naštěstí ano! Firefox dělá spoustu věcí jednodušších než jiné webové prohlížeče a tmavý režim je jedním z nich. Povolení tmavého režimu ve Firefoxu je stejné na Macu nebo PC.u003cbru003eu003cbru003eVše, co musíte udělat, je kliknout na tři vodorovné čáry v pravém horním rohu prohlížeče. Poté klikněte na 'Add Ons'. Odtud vlevo uvidíte možnost Motivy, klikněte na ni a poté klikněte na jednu z možností v seznamu, která vám nabídne tmavý režim.u003cbru003eu003cbru003eExistuje několik různých barevných variant, takže si jednu vyberte že se ti líbí. Nyní se systém Firefox zobrazí v tmavém režimu, ale ne všechny vaše webové stránky se zobrazí, takže možná budete muset povolit u003ca href=u0022//addons.mozilla.org/en-US/firefox/addon/night-eye-dark-mode /u0022u003eNight Eye pro Mozillau003c/au003e nebo jiný doplněk.
Zbavte se namáhání očí
Čtení textů celou noc může způsobit migrény, bolavé oči a nepříjemné namožení svalů, takže je vždy nejlepší přepnout do tmavého režimu během noci. Vaše oči vám budou vděčné a budete se moci soustředit na delší dobu. Kdo by nechtěl zvýšit produktivitu a zároveň se udržet zdravý?