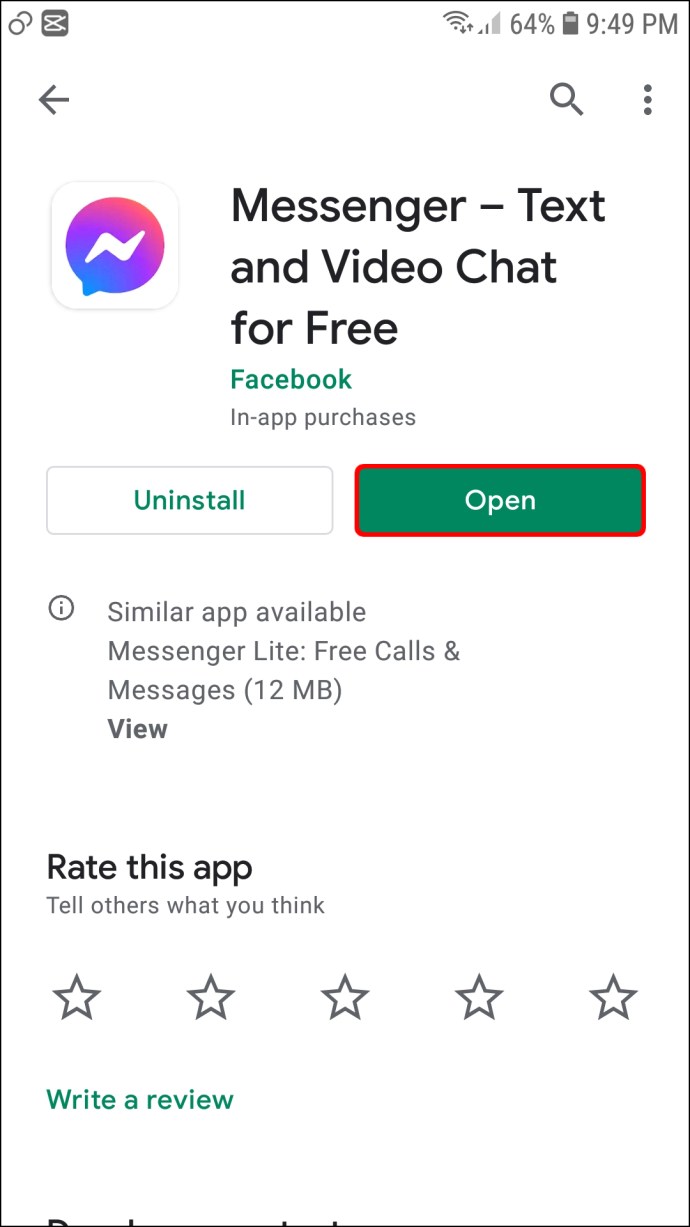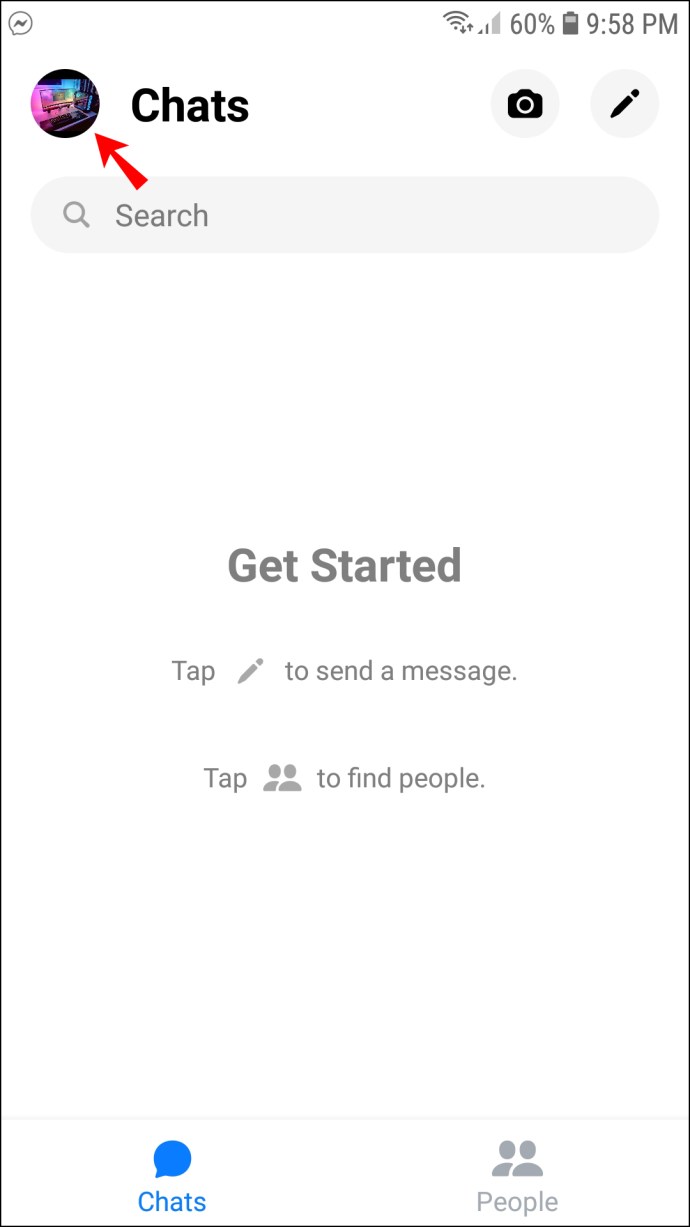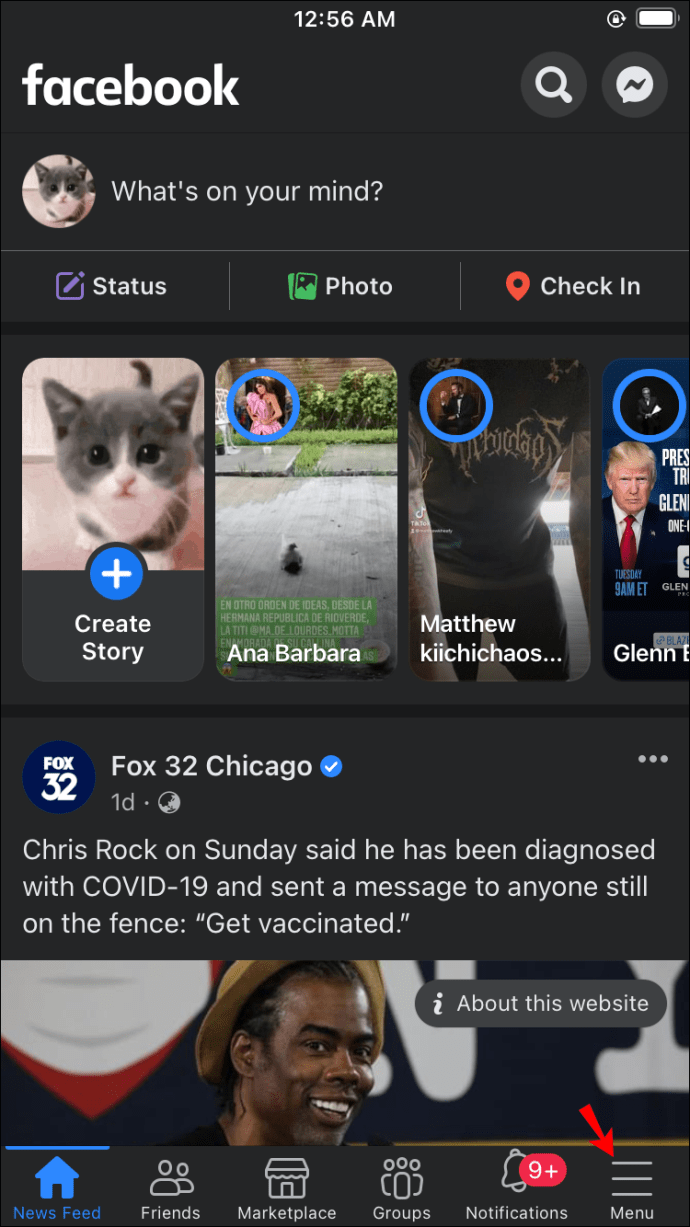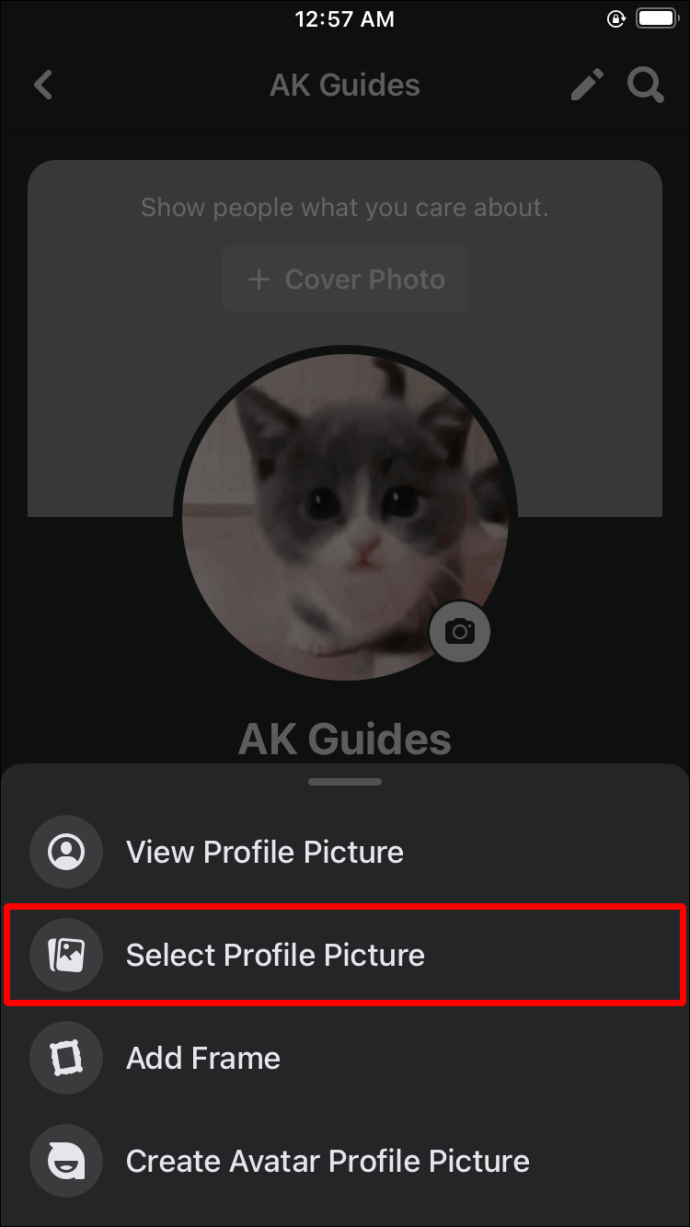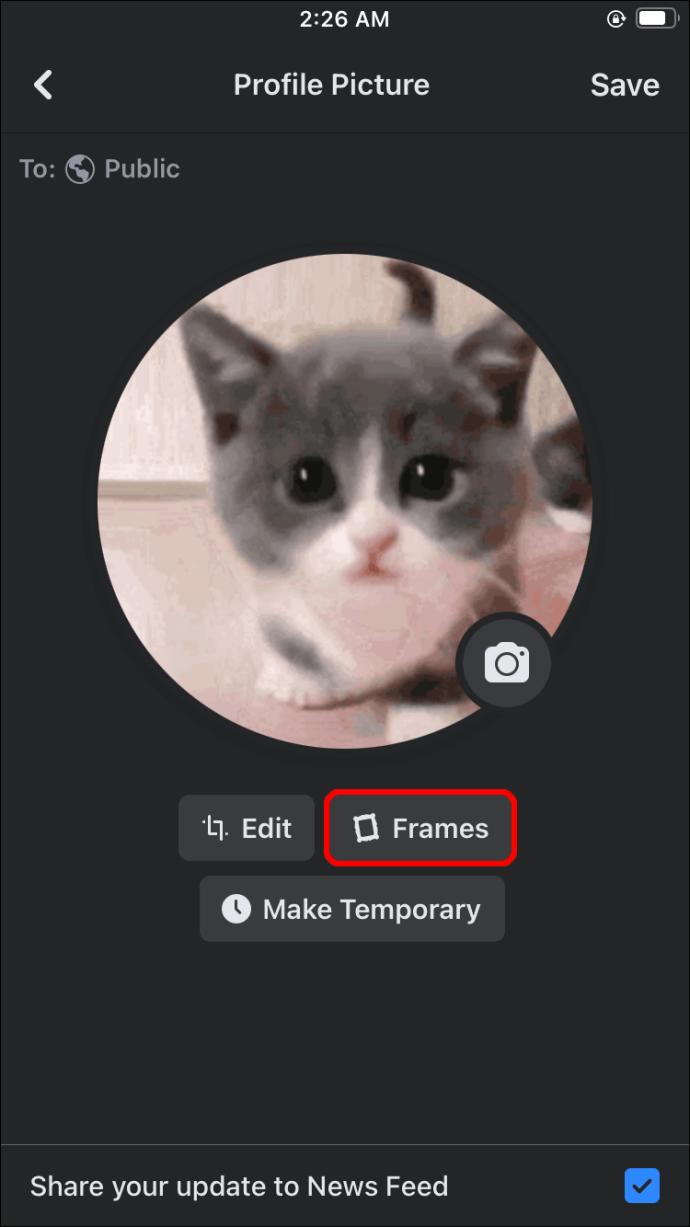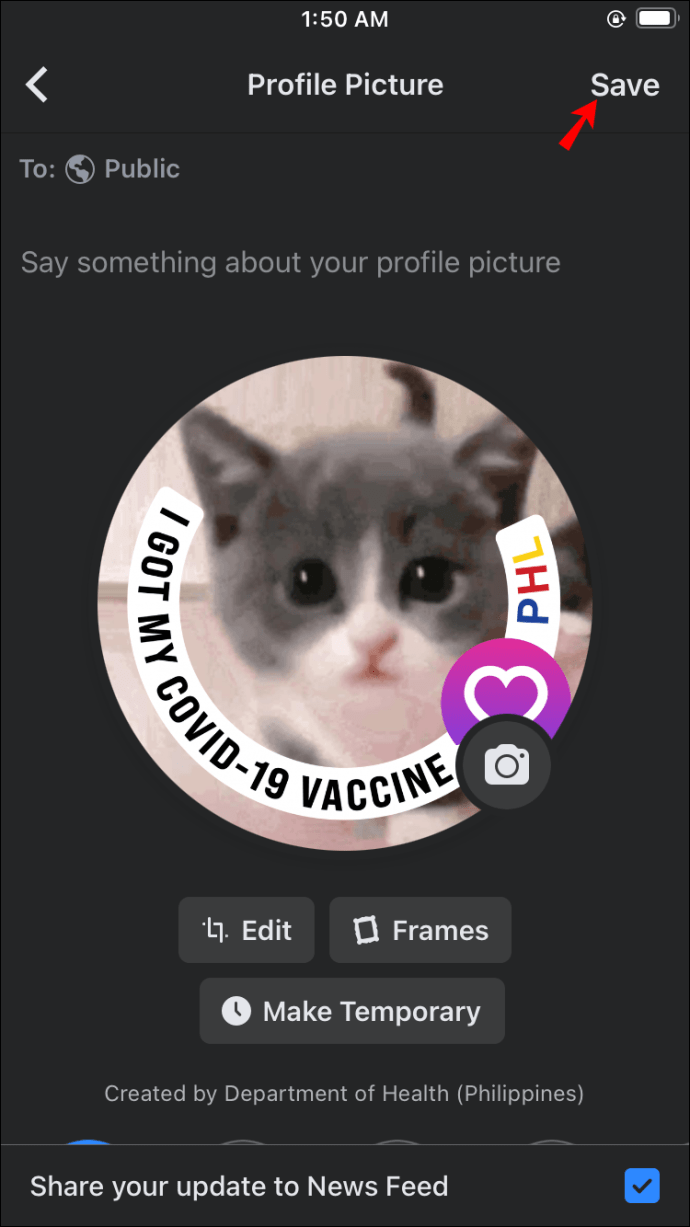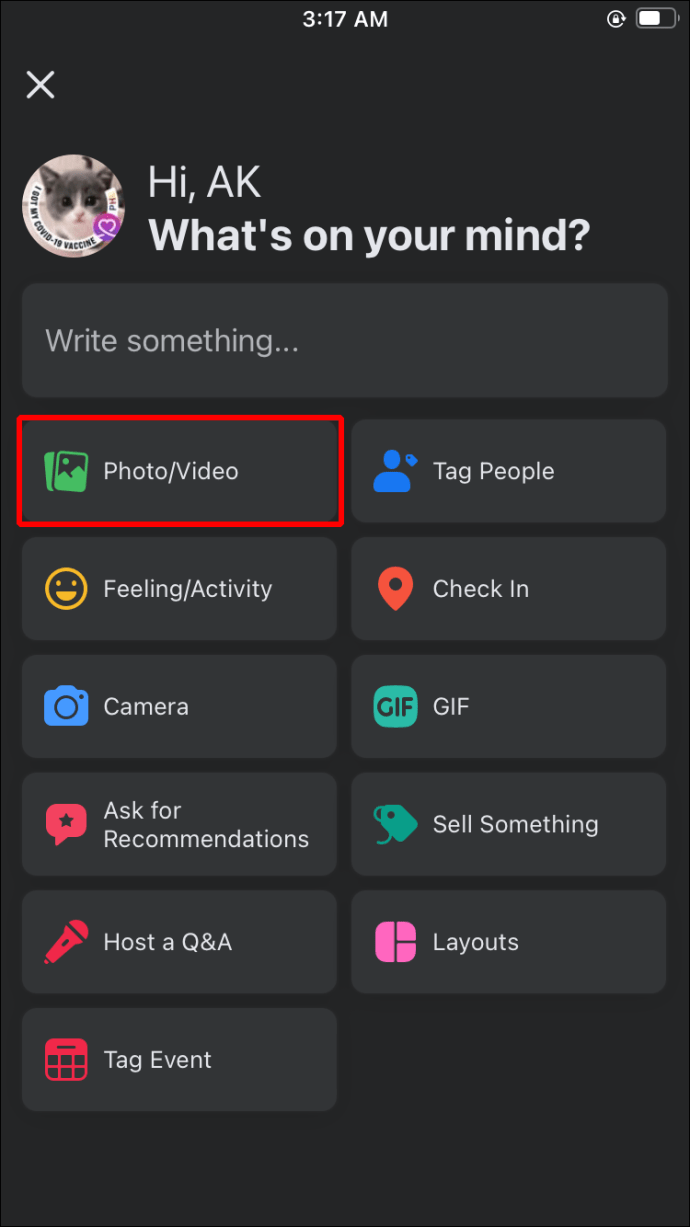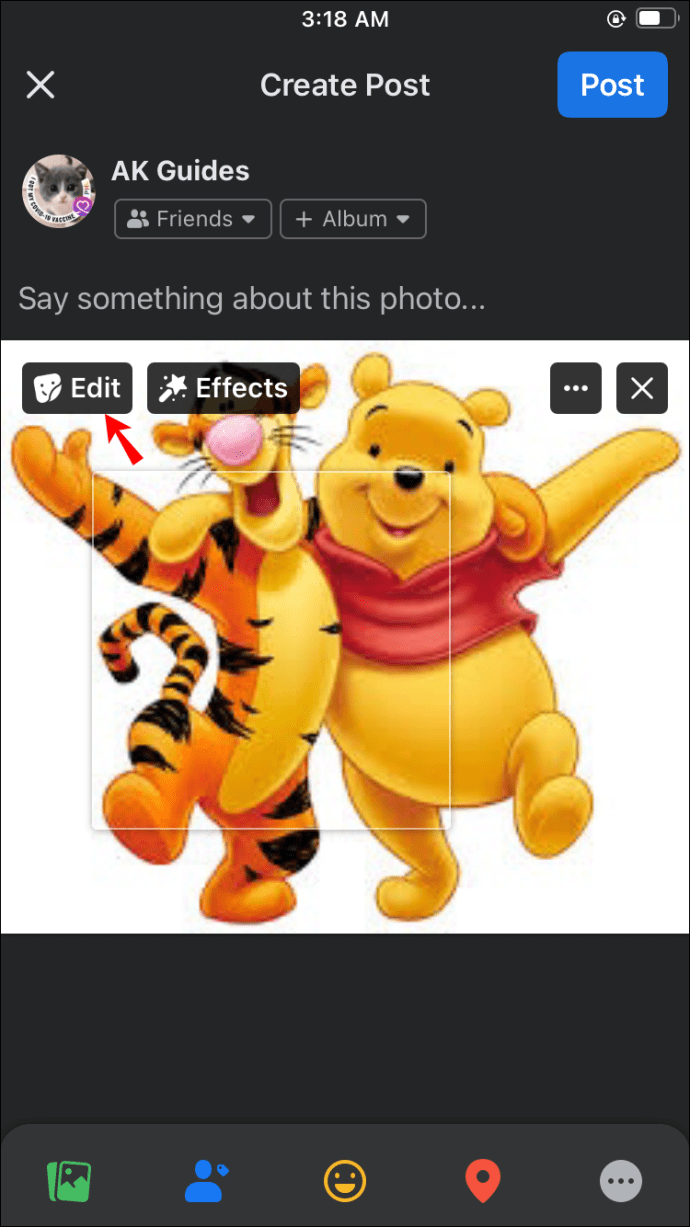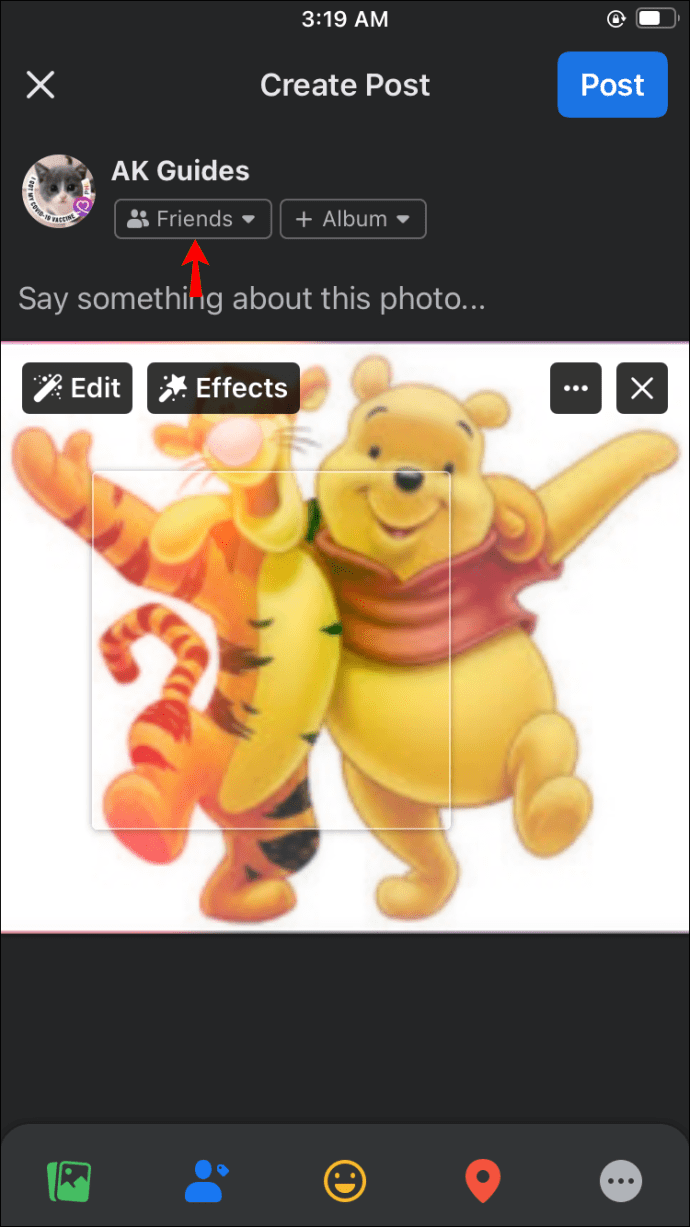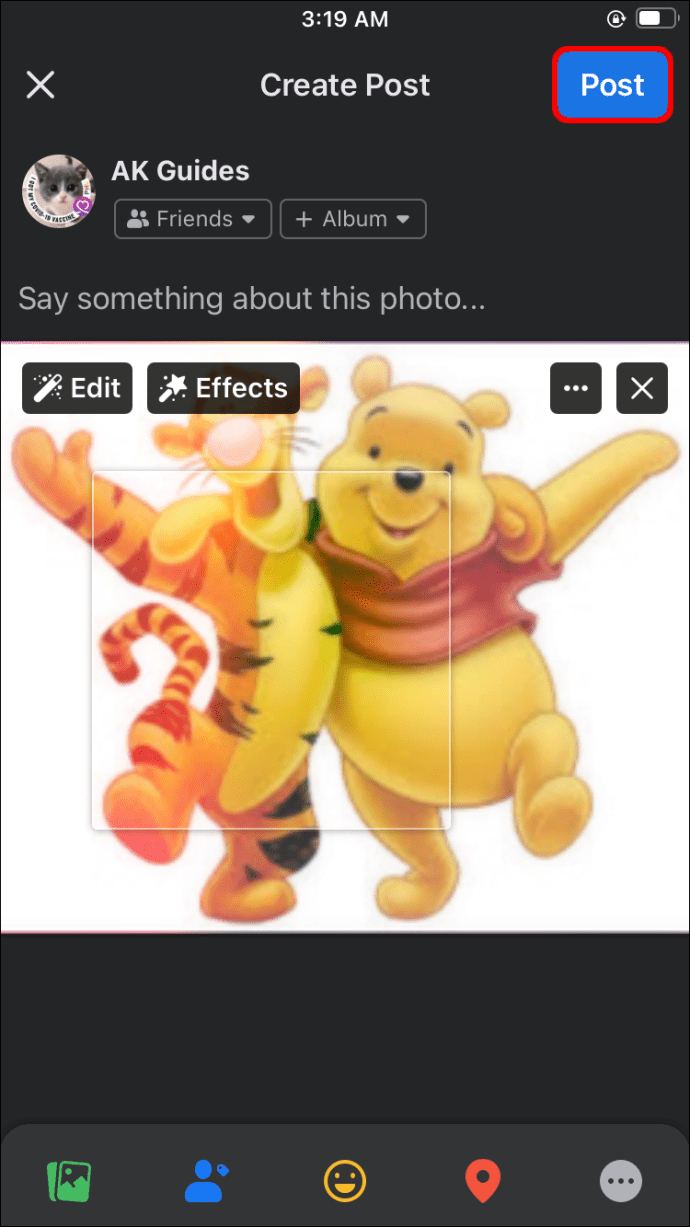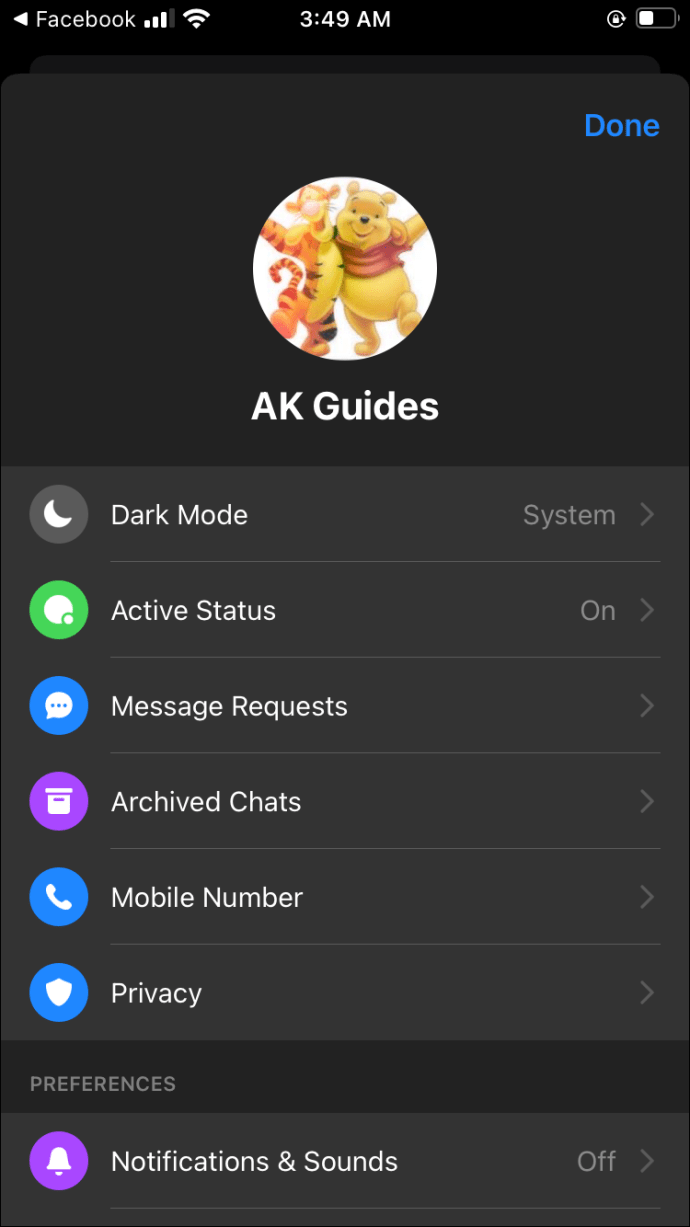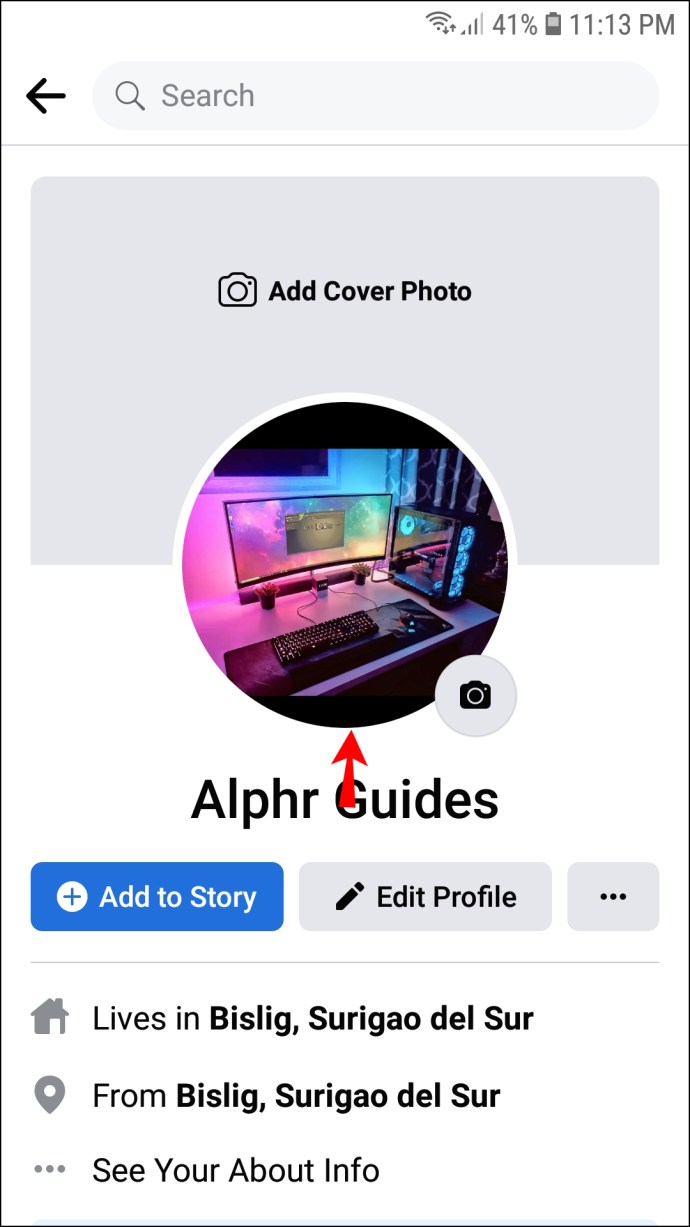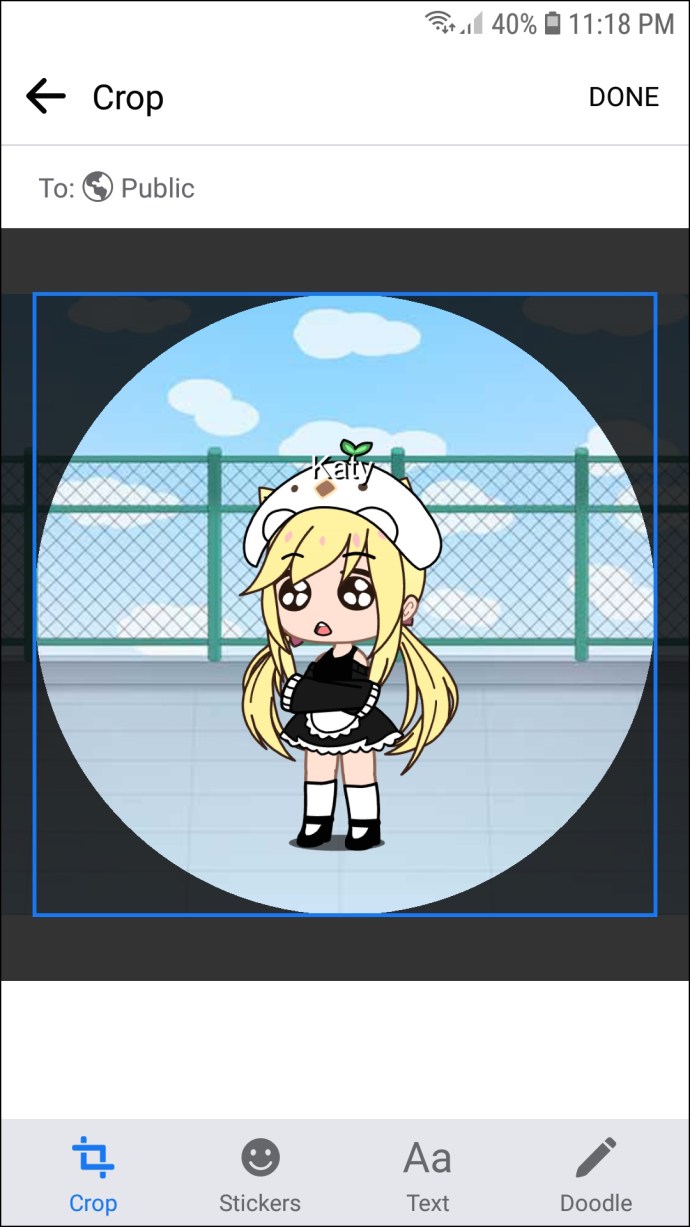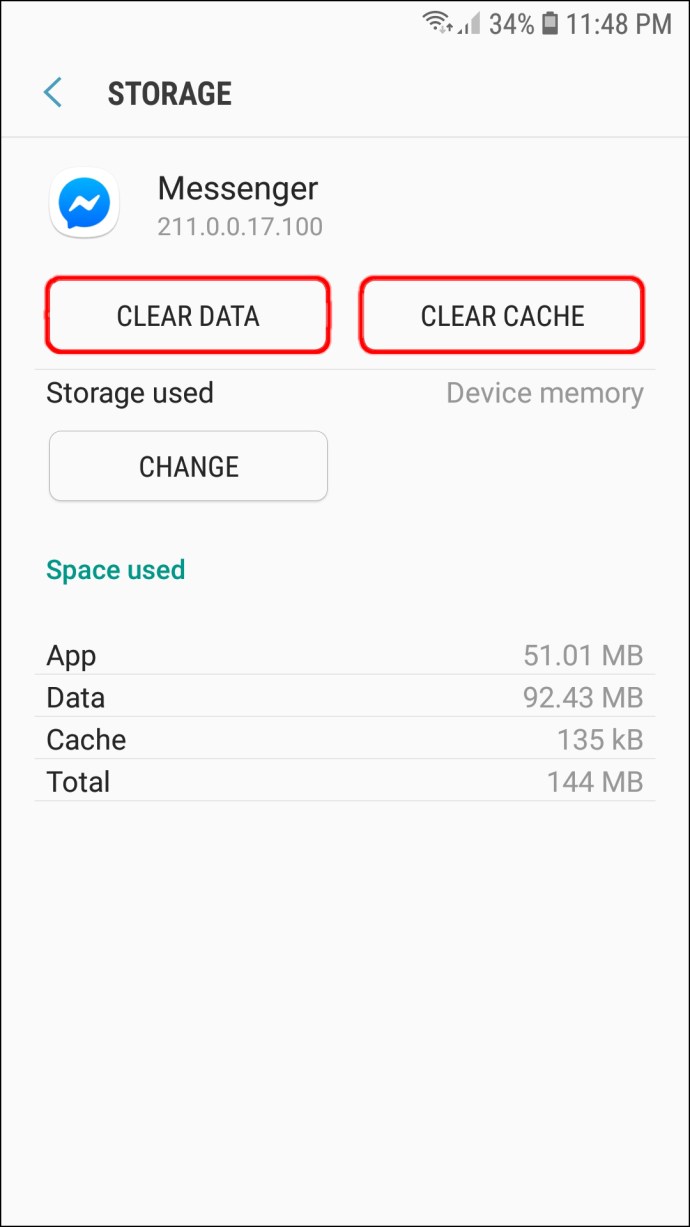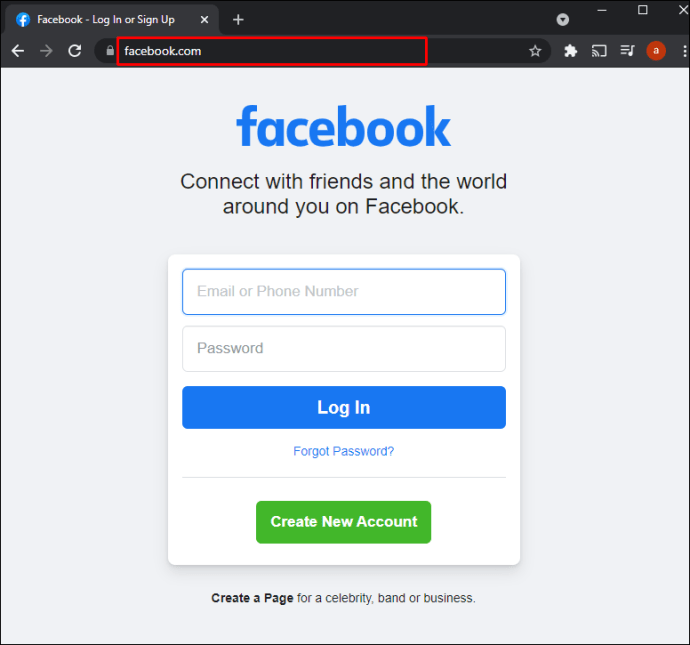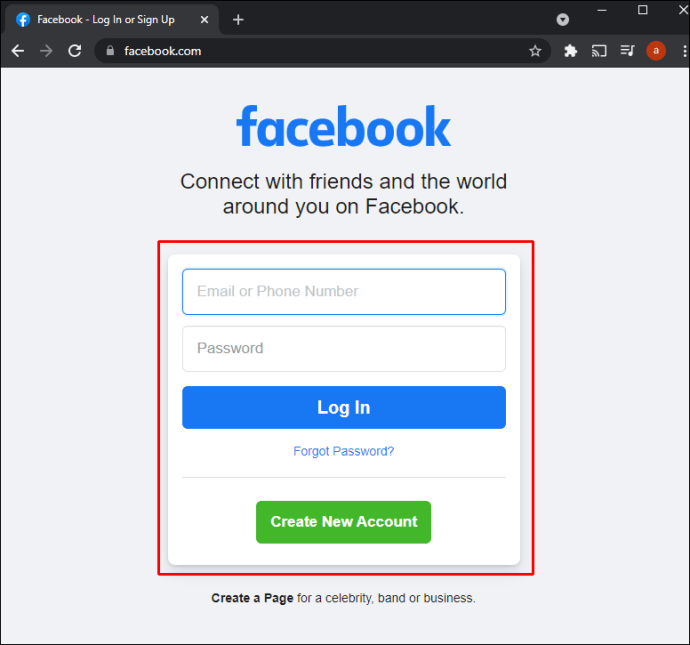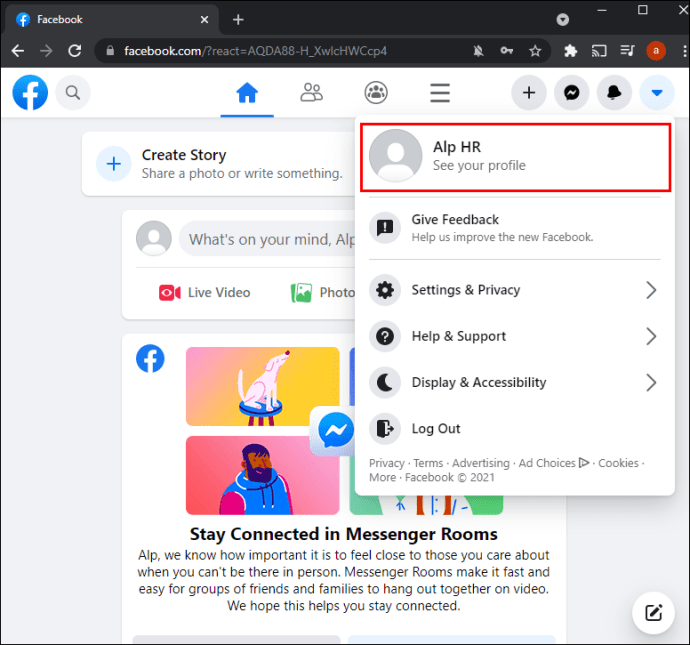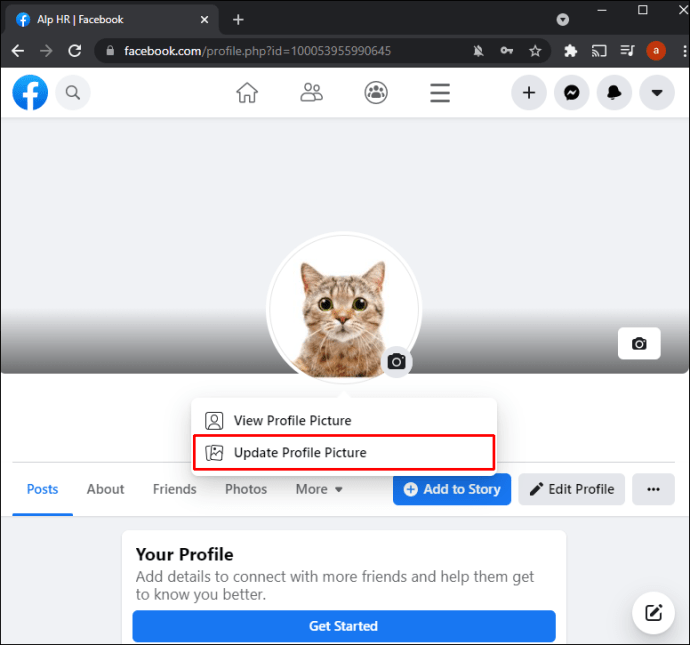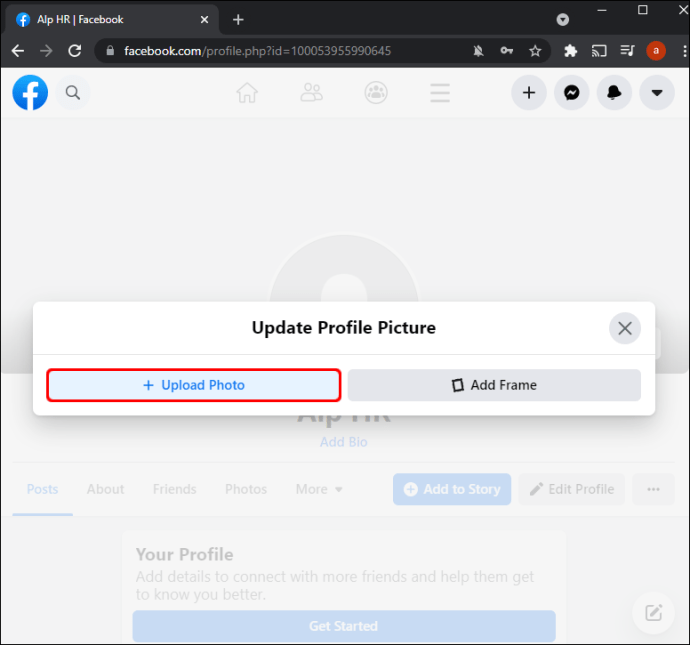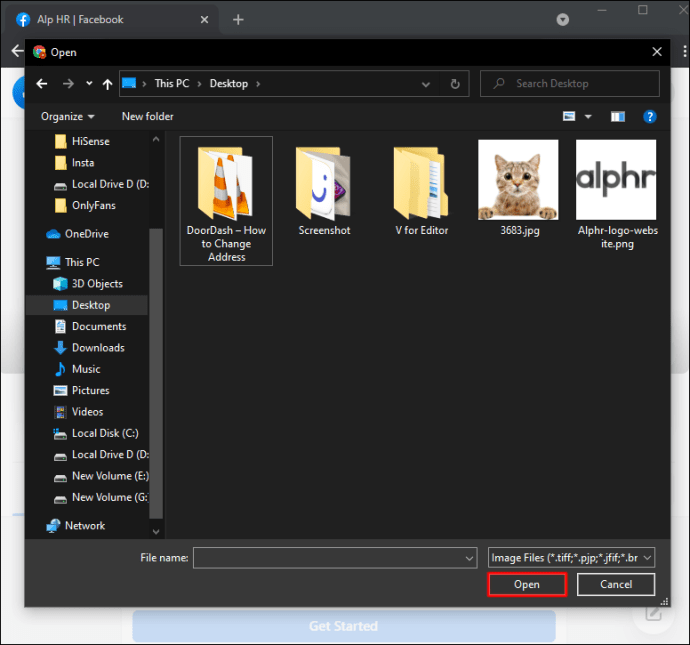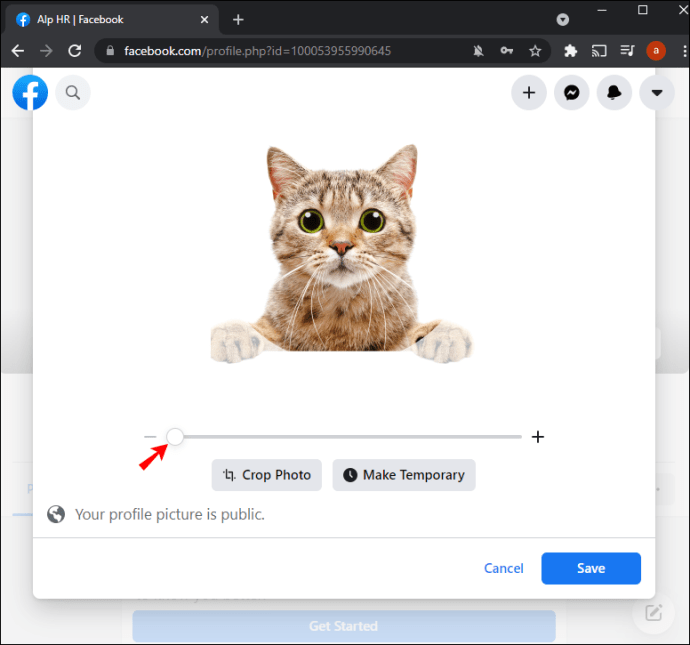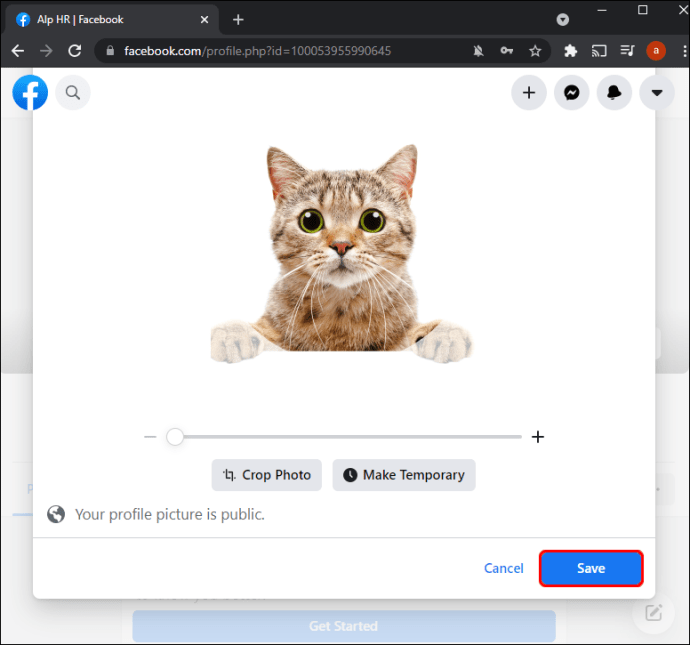Jednou z nejdůležitějších částí vašeho účtu Messenger je profilový obrázek. Představuje vaši první šanci udělat dojem s ostatními uživateli, kteří vaši stránku na Facebooku nenavštívili. Proto je důležité mít kvalitu obrazu. Nekvalitní a zastaralé obrázky by se měly změnit, protože vám nevyhovují, ale jak to můžete udělat?

V tomto příspěvku vám poskytneme podrobného průvodce změnou profilového obrázku v Messengeru. S těmito znalostmi budete moci udržovat svůj profil aktuální a zabránit tomu, aby obrázky nízké kvality zničily vaše šance na interakci prostřednictvím aplikace.
Můžete změnit svůj profilový obrázek v Messengeru bez Facebooku?
Bohužel změna profilového obrázku bez účtu na Facebooku není možná, pokud používáte nejnovější verzi aplikace Messenger. Před rokem 2020 byla tato funkce dostupná, ale vývojáři ji odstranili.
I když to rozzlobilo velké množství uživatelů Messengeru, stále existuje způsob, jak aktualizovat svůj profilový obrázek. Úpravu budete muset provést ze svého účtu na Facebooku.
V důsledku toho si lidé, kteří si nenastavili účet na Facebooku, budou muset účet vytvořit. Stejně tak uživatelé, kteří deaktivovali své účty, je budou muset prozatím znovu aktivovat. Jakmile aktualizují svůj profilový obrázek na Facebooku, automaticky se změní v Messengeru.
To znamená, že možná budete moci nahrát nový profilový obrázek na svůj účet Messenger, i když nemáte Facebook. Tato funkce je dostupná pouze v případě, že používáte starší verzi aplikace. Postup funguje takto:
- Spusťte aplikaci Messenger.
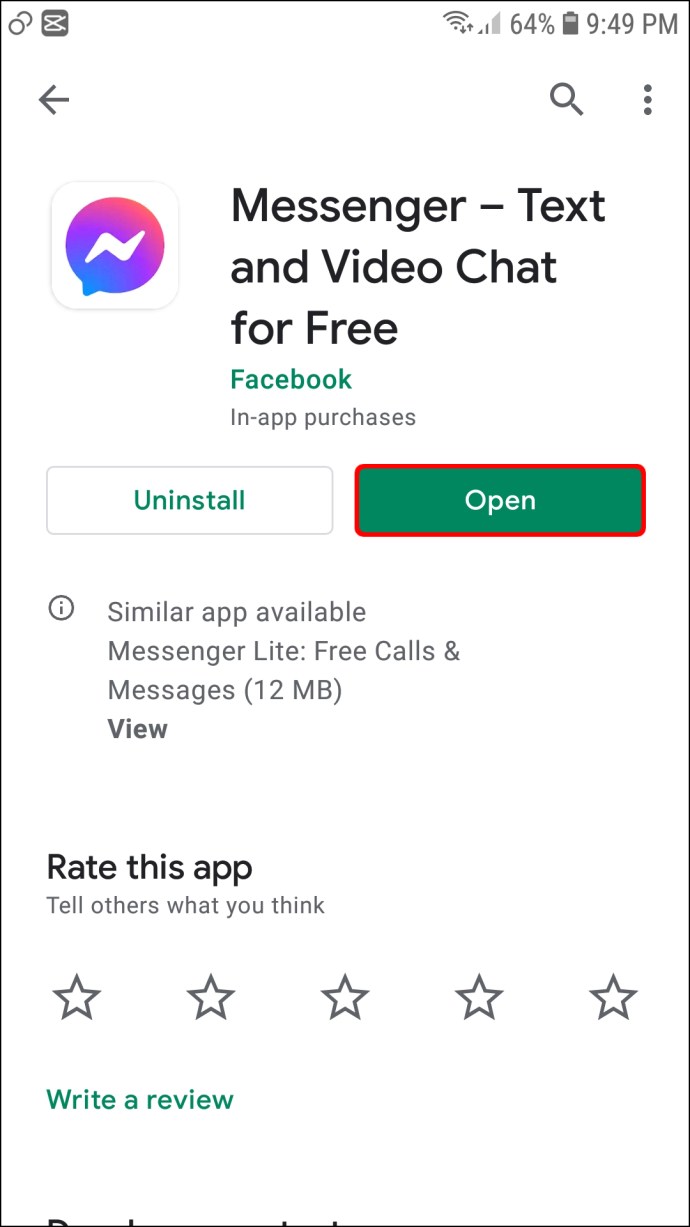
- Pokud nejste přihlášeni, zadejte přihlašovací údaje k účtu.

- Klepněte na svůj profilový obrázek v levé horní části displeje.
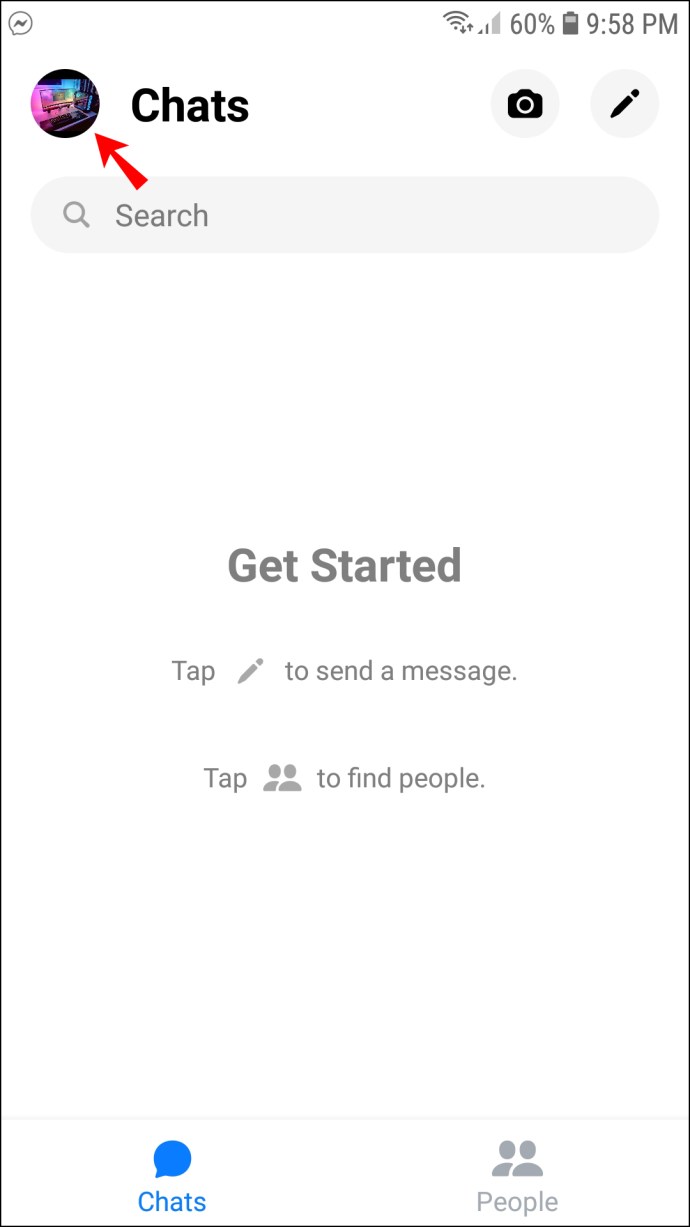
- Klikněte na „Upravit“ pod obrázkem. Nyní byste měli vidět několik možností, včetně „Upravit profilovou fotografii“ a „Upravit jméno“.
- Vyberte „Upravit profilovou fotku“.
- Vyberte nový obrázek z galerie nebo zachyťte nový.
- Po výběru profilového obrázku a jeho přizpůsobení klepnutím na „Použít fotografii“ uložte změny.
Váš profilový obrázek Messengeru by nyní měl být aktualizován. Dělat to na starší verzi je však nerozumné. Takové aplikace nemají přístup ke všem nezbytným funkcím a mohou dokonce ohrozit stabilitu vašeho účtu. Aktualizujte si proto svůj Messenger a v následujících částech se dozvíte, jak konvenčně změnit svůj profilový obrázek.
Jak změnit svůj profilový obrázek Messenger na iPhone
Jak již bylo zmíněno, změna profilového obrázku v Messengeru vyžaduje přístup k vašemu účtu na Facebooku. Pokud účet nemáte nebo jste svůj účet smazali, nainstalujte si aplikaci a/nebo aktivujte či znovu aktivujte svůj účet a aktualizujte obrázek podle následujících kroků:
- Stiskněte tlačítko nabídky reprezentované třemi vodorovnými čarami ve spodní části obrazovky.
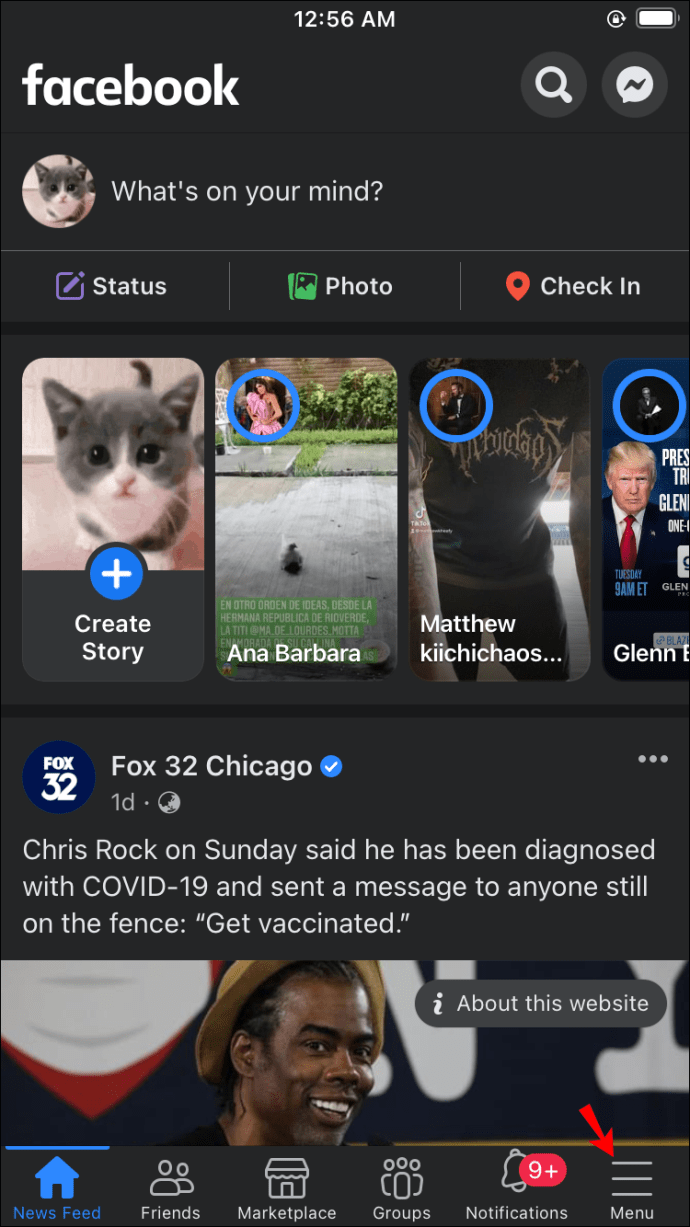
- Klepněte na své jméno a profilový obrázek.

- Vyberte možnost „Vybrat profilový obrázek nebo video“.
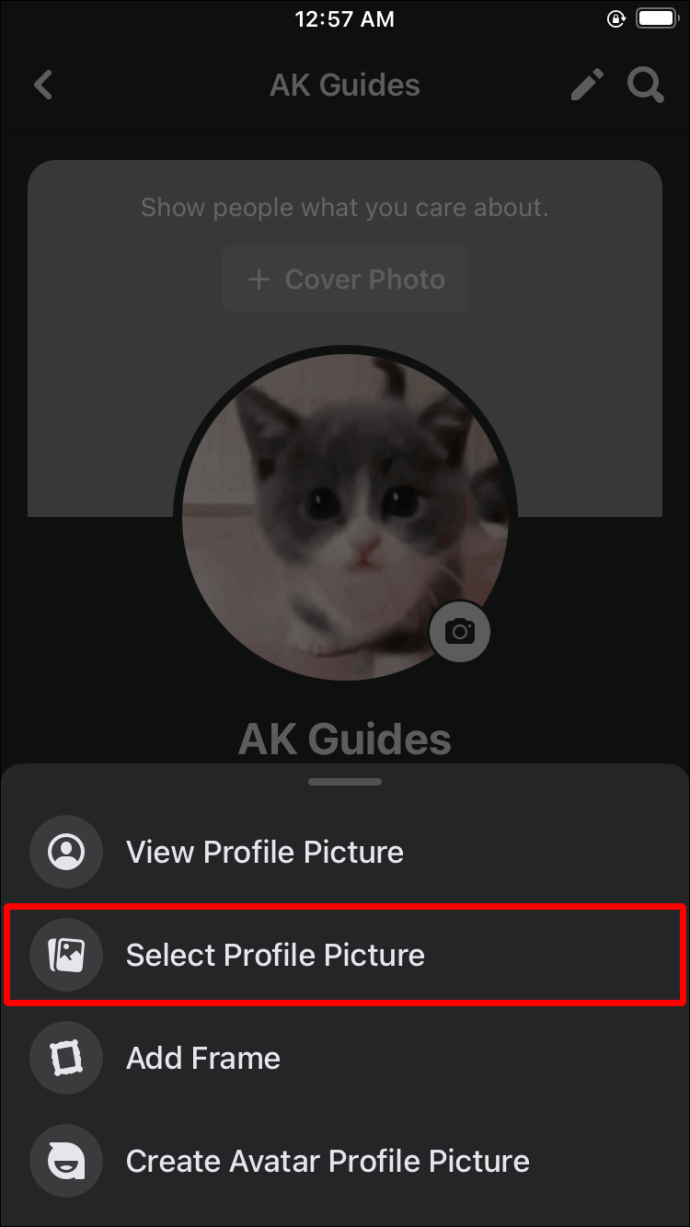
- Vyberte svůj obrázek nebo přidejte nový rámeček.
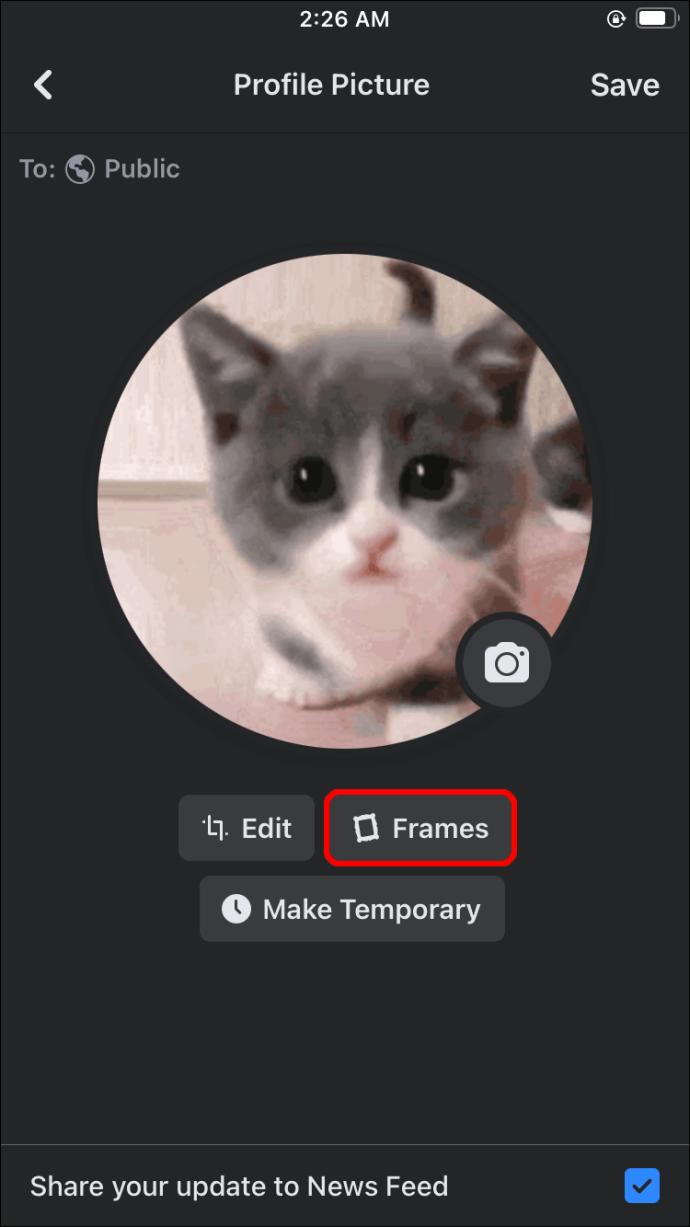
- Jakmile budete se změnami spokojeni, stiskněte tlačítko „Uložit“. Pro nejvyšší kvalitu by měl být obrázek alespoň 320 pixelů vysoký a 320 pixelů široký.
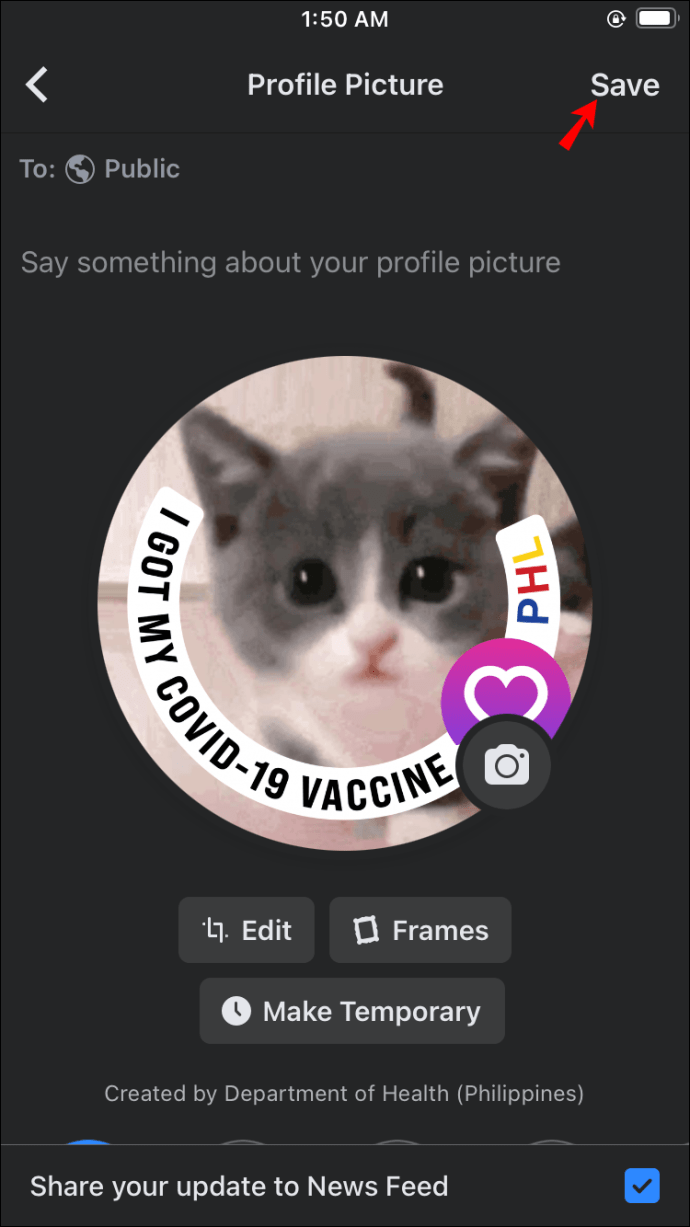
- Otevřete svůj Messenger a zobrazte svůj nový profilový obrázek.
- Pokud se obrázek nezobrazí, restartování aplikace by mělo problém vyřešit. Chcete-li to provést, přejděte v telefonu do „Nastavení“ a poté do „Aplikace“ a „Messenger“. Klepněte na „Úložiště“ a na možnost „Vymazat úložiště“.
- Otevřete Messenger a měli byste vidět svůj nový obrázek.
Můžete také zvážit úpravu fotografie před jejím sdílením na Facebooku a Messengeru. Tato možnost vám umožní předvést své obrázky v tom nejlepším světle, čímž zvýšíte šance na další sociální interakce.
Zde je návod, jak upravit svůj profilový obrázek před jeho nahráním na Facebook a Messenger:
- Přejděte do horní části informačního kanálu a klikněte na symbol fotografie/videa. Mělo by být pod otázkou „Co máš na mysli, (jméno)“.
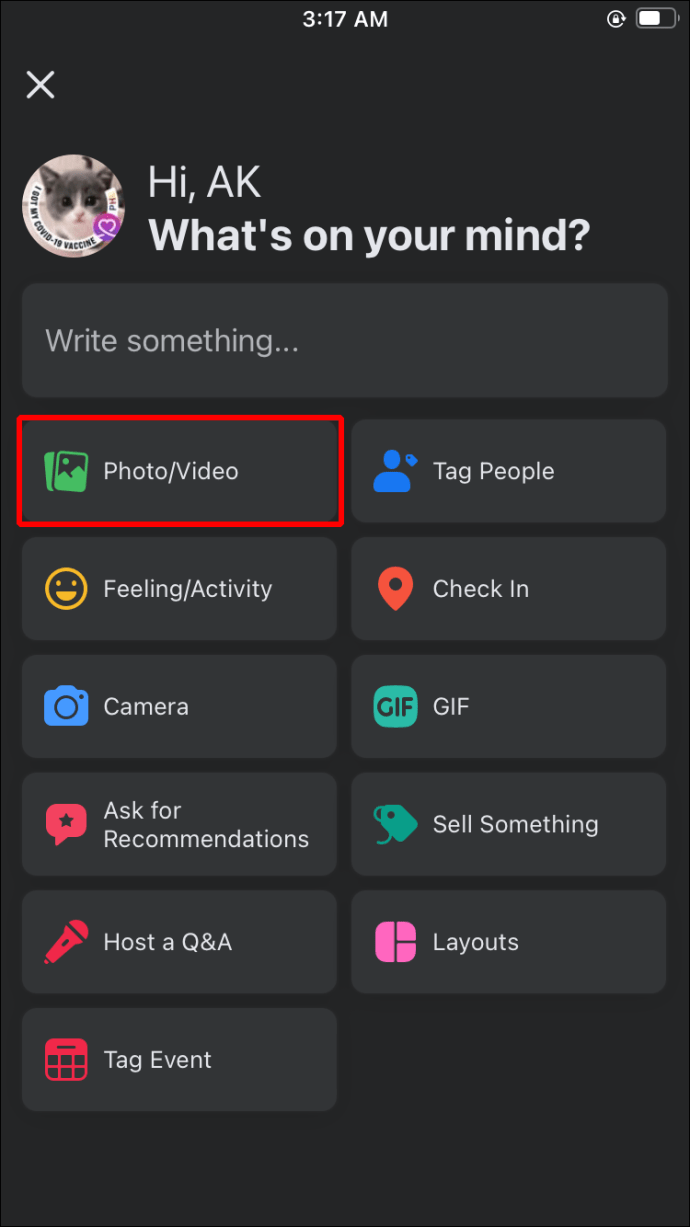
- Vyberte obrázek, který chcete sdílet.
- Najeďte myší na obrázek a klepněte na symbol úprav reprezentovaný perem. Pokud jste vybrali více fotografií, klikněte na „Upravit vše“, přejděte na svůj nový profilový obrázek a stiskněte „Upravit“.
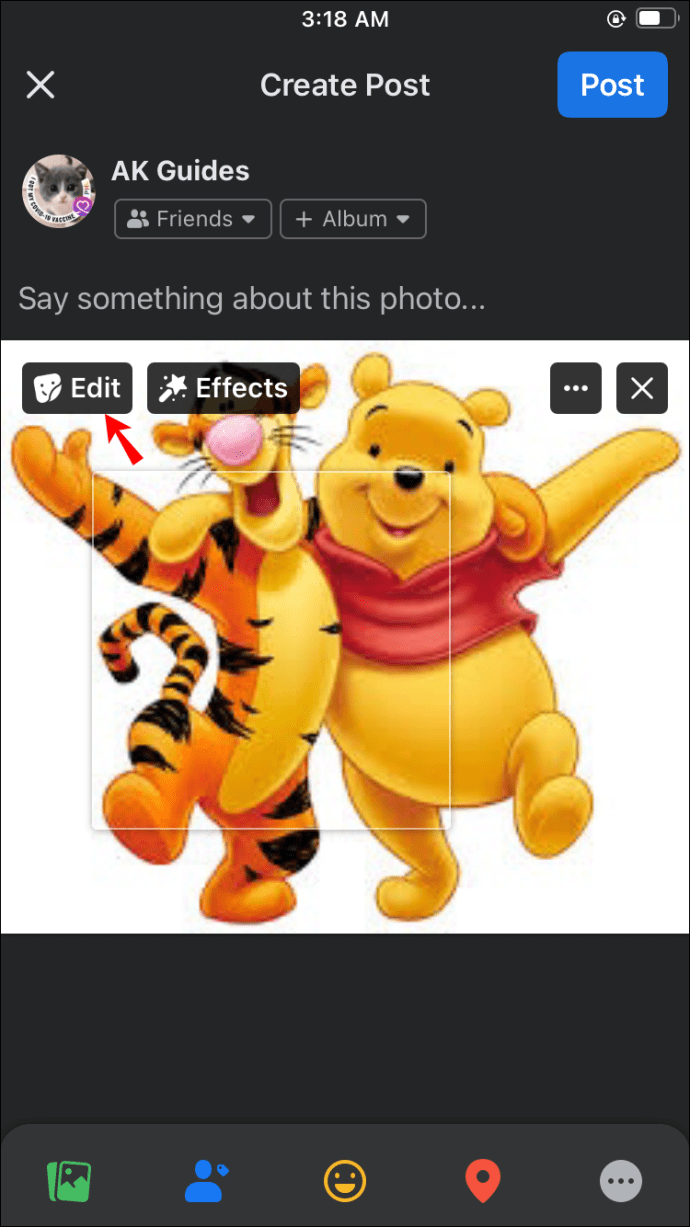
- Vyberte možnosti úprav v levé části displeje. Seznam obsahuje přidávání titulků, označování přátel, otáčení obrázku, ořezávání obrázku a přidávání alternativního textu.

- Po provedení úprav stiskněte tlačítko „Uložit“.

- Klepněte na šipku směřující doleva a vyberte publikum.
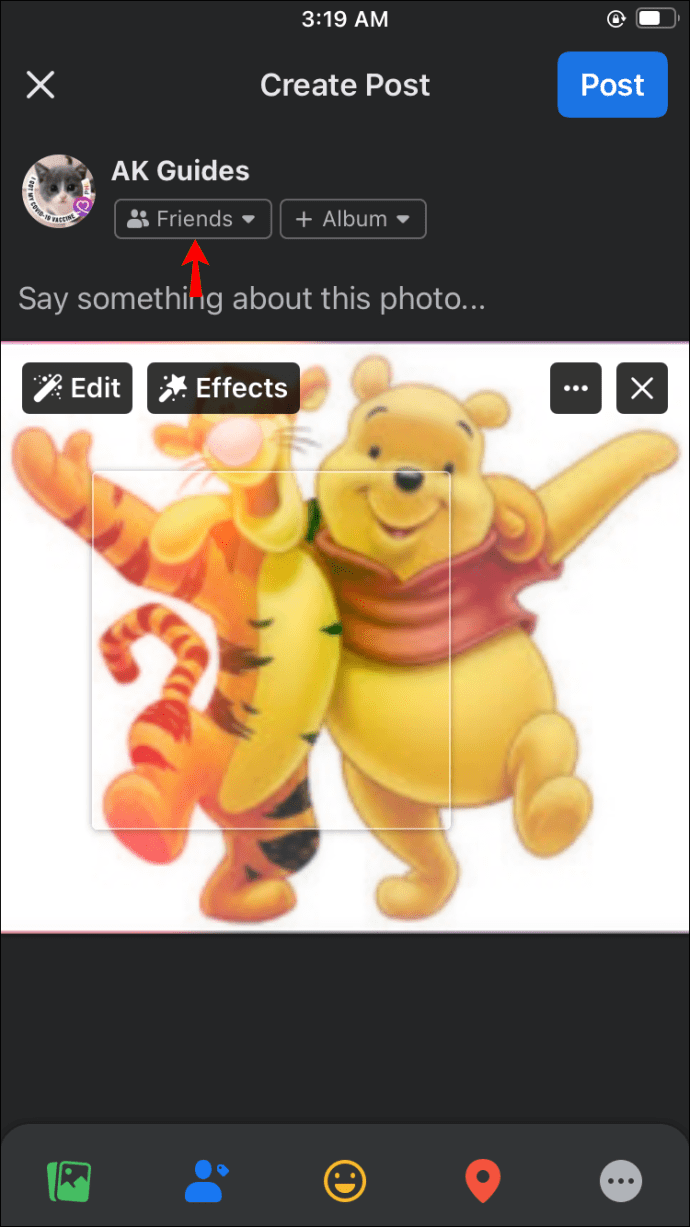
- Vyberte „Přidat příspěvek“ a váš profilový obrázek by se měl aktualizovat.
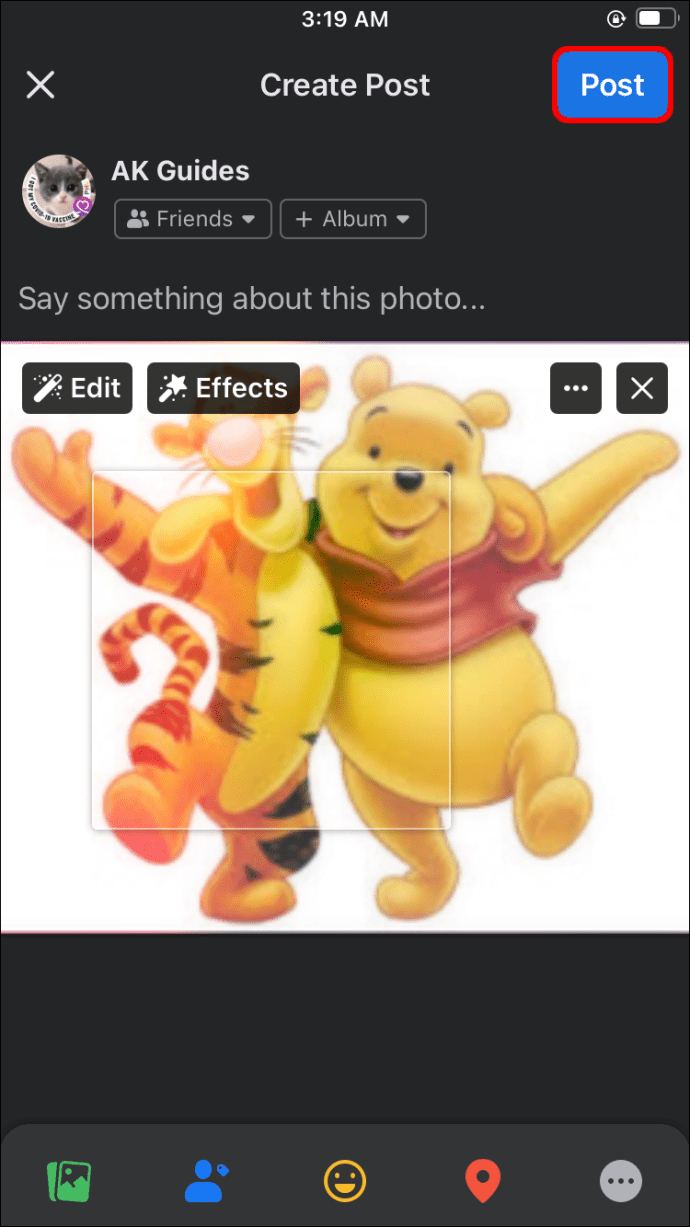
- Spusťte Messenger a podívejte se na svůj nový profilový obrázek.
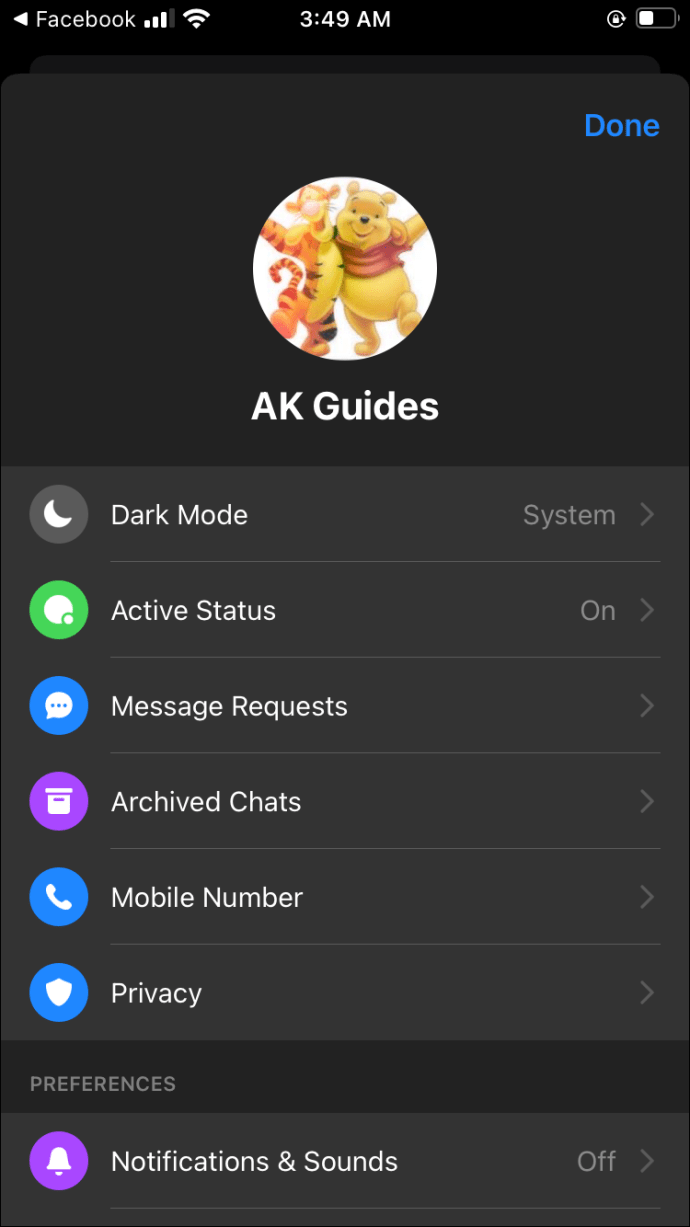
Jak změnit svůj profilový obrázek Messenger na zařízení Android
Změna profilového obrázku Messengeru na Androidu by vám také neměla dělat potíže. Požadavky zůstávají stejné: musíte mít oficiální aplikaci na Facebooku a aktivní účet.
Pokud splňujete obě podmínky, můžete pokračovat v aktualizaci své profilové fotky:
- Otevřete aplikaci Facebook.

- Přejděte do pole „Co máte na mysli (jméno)“ a klepnutím na svůj profilový obrázek otevřete svůj profil. Případně můžete stisknout symbol nabídky, který se zobrazí jako tři vodorovné pruhy v pravé části displeje, a vybrat si své ID.

- Zadejte své ID jméno.

- Klepnutím na svůj profilový obrázek získáte přístup k několika nastavením obrázku.
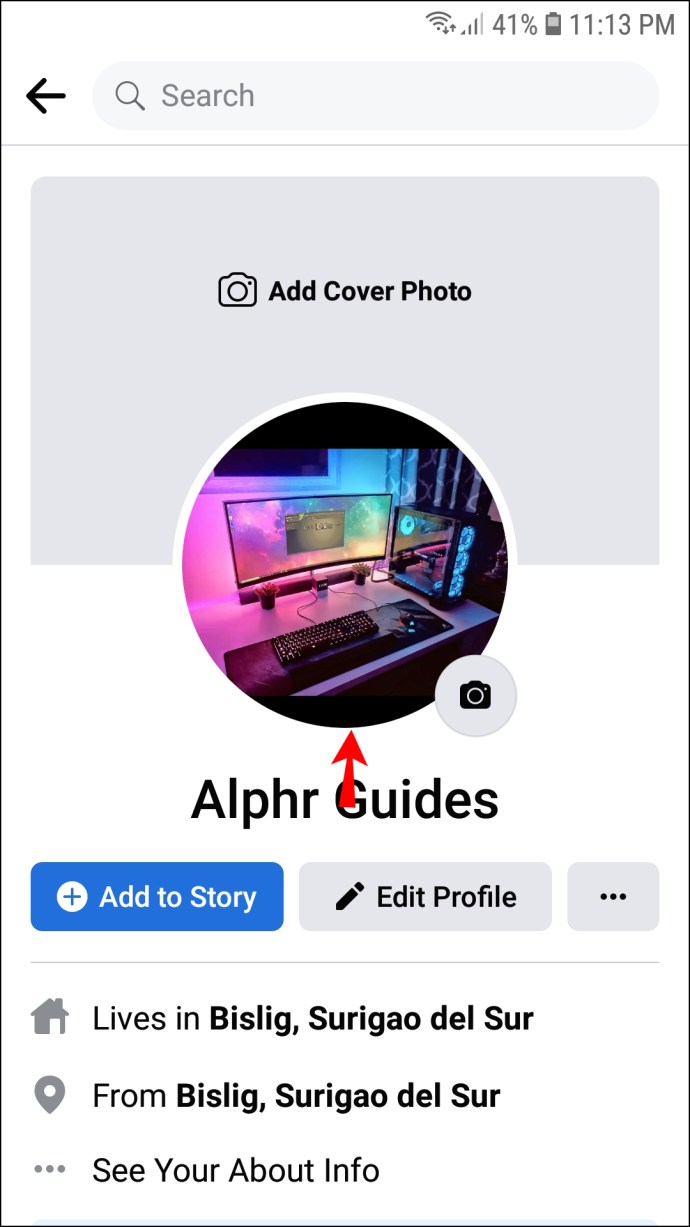
- Chcete-li změnit obrázek na obrázek z galerie, musíte stisknout „Vybrat obrázek profilu“.

- Vyberte fotografii z galerie. V této nabídce můžete také upravit obrázek. Mezi vaše možnosti patří přidávání rámečků, vytváření profilových obrázků avatarů, výběr profilových videí a přidávání návrhů.

- Po výběru obrázku jej budete moci upravit. Postup je stejný pro uživatele Android i iOS.
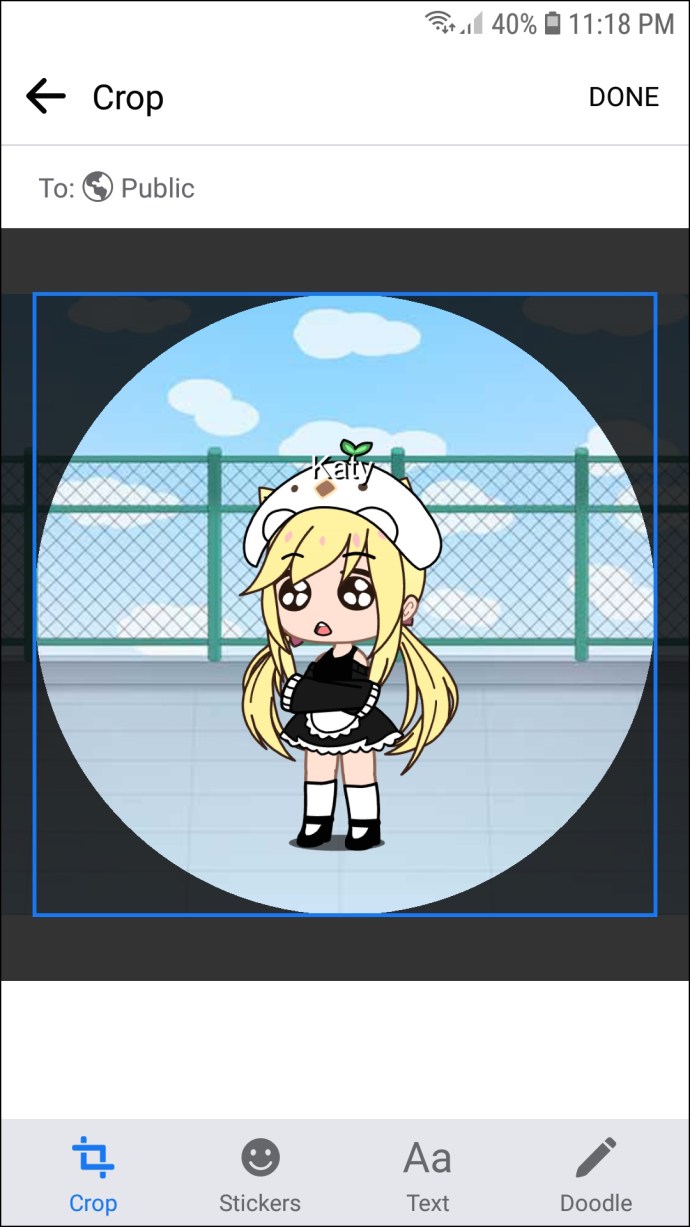
- Až budete se svými úpravami spokojeni, zvolte „Hotovo“.

Vaše profilové obrázky Messengeru by nyní měly být aktualizovány. Někdy však aplikace nemusí zobrazit váš nový obrázek. Na tento problém existuje jednoduché řešení:
- Přejděte na domovskou obrazovku a přejděte do části „Nastavení“.

- Přejděte dolů a klepněte na okno „Aplikace“.

- Najděte aplikaci Messenger a stiskněte ji.

- Vyberte možnost „Úložiště“.

- Klepněte na „Vymazat mezipaměť“ a „Vymazat data“.
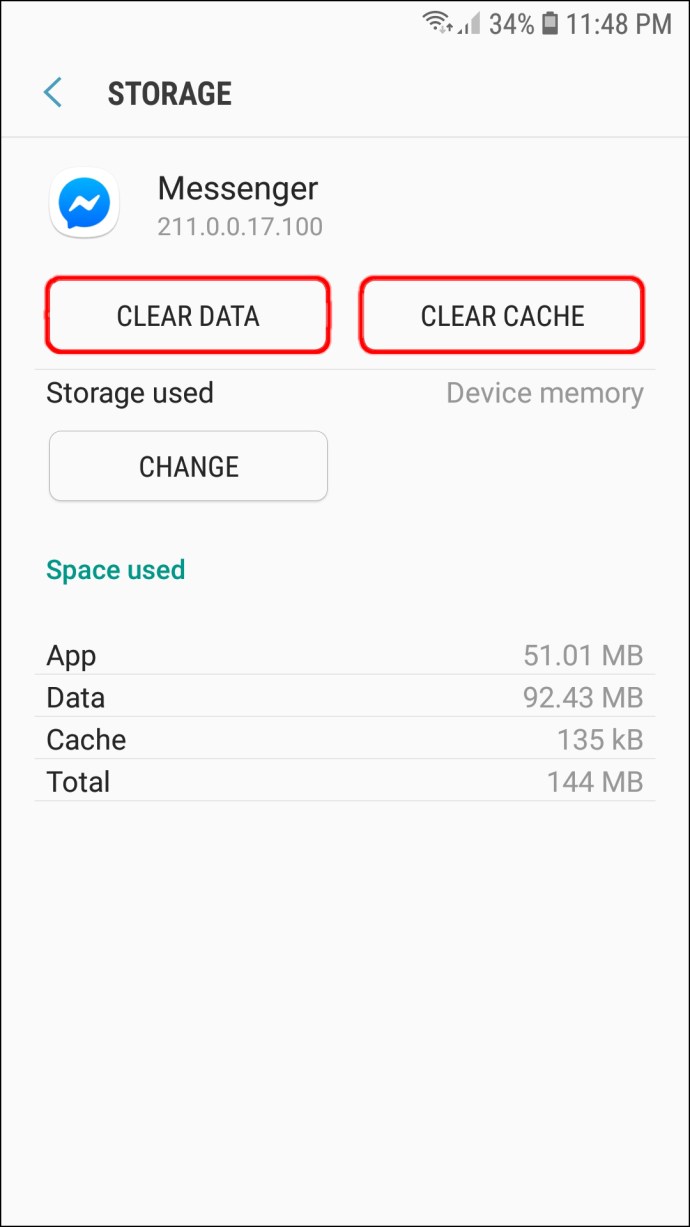
- Otevřete Messenger a zkontrolujte, zda se váš profilový obrázek nezměnil.
Pokud řešení nepomůže, můžete vyzkoušet následující metody:
- Restartování zařízení – může to být klišé řešení, ale při řešení mnoha problémů s vašimi aplikacemi to jde daleko. Restartování telefonu může stačit.
- Odstranění nedávno nainstalovaných aplikací třetích stran – Stažení určitých aplikací může rušit ostatní programy ve vašem zařízení a způsobit jejich poruchu. Pokud jste nedávno nainstalovali aplikaci třetí strany, smažte ji, což může umožnit Messengeru nahrát váš nový profilový obrázek.
- Obnovení továrního nastavení smartphonu – Jako poslední možnost resetujte zařízení do továrního nastavení. To obnoví váš software na jeho původní verzi, ale může Messengeru umožnit změnit váš profilový obrázek.
Jak změnit profilový obrázek aplikace Messenger na počítači
Pokud se vám zdá obrazovka vašeho Androidu nebo iPhonu příliš malá na to, abyste aktualizovali profilový obrázek Messengeru, můžete použít počítač. Chcete-li to provést, budete muset použít svůj prohlížeč:
- Spusťte prohlížeč a přejděte na web Facebooku.
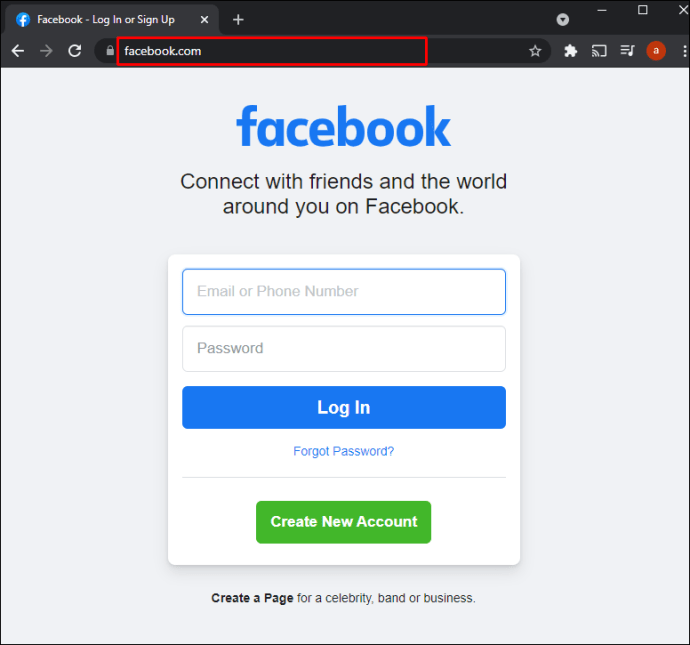
- Zadejte své přihlašovací údaje.
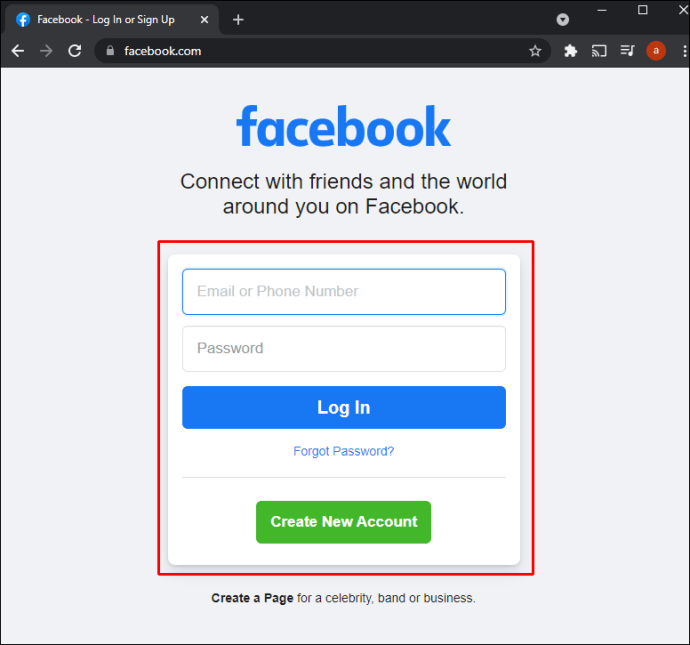
- Přejděte na horní lištu a stiskněte jméno svého profilu. Nyní se dostanete na stránku svého profilu.
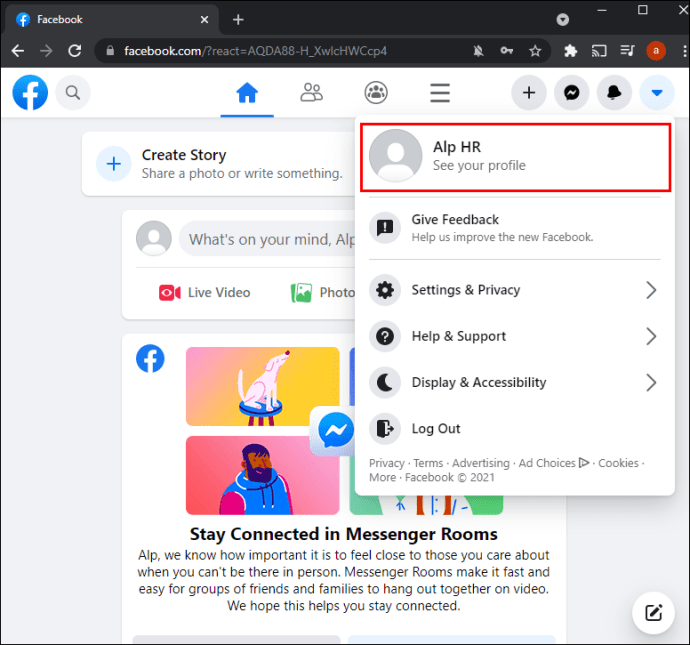
- Umístěním kurzoru myši na svůj profilový obrázek zobrazíte možnost „Aktualizovat profilový obrázek“. Klikněte na něj a zobrazí se okno s několika nastaveními.
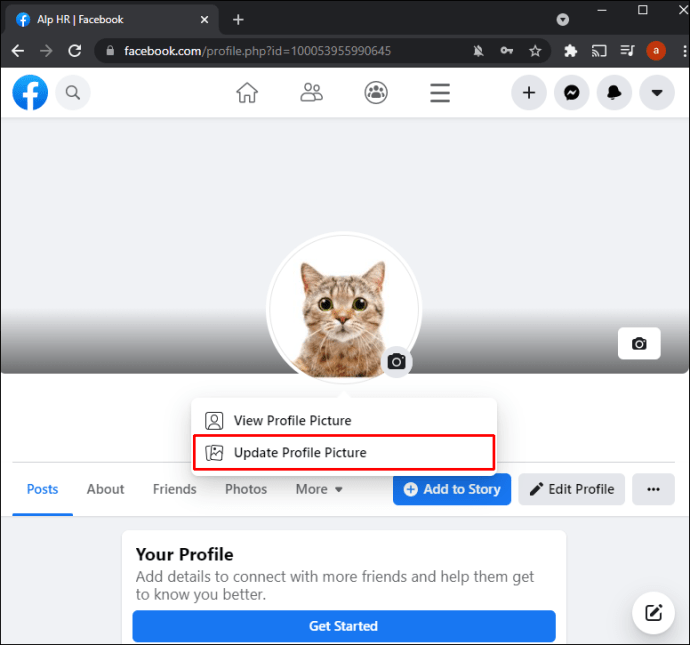
- Chcete-li použít obrázek uložený v počítači, vyberte „Nahrát fotografii“. Další možností je posunout se dolů a vybrat obrázek, který jste již nahráli na Facebook.
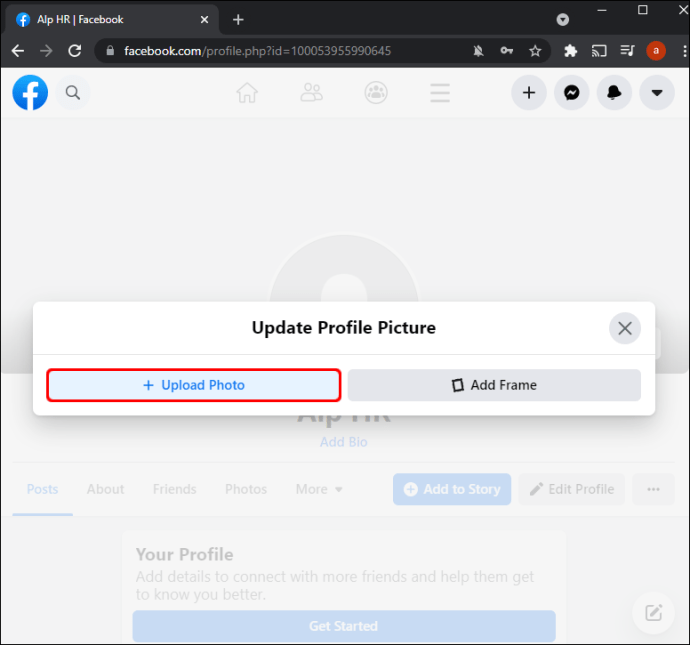
- Jakmile najdete požadovaný obrázek, klikněte na něj.
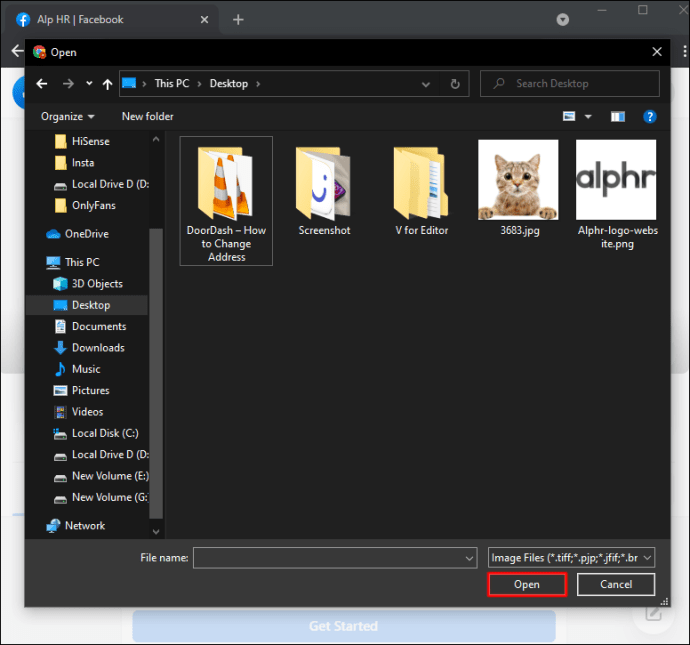
- Začněte přetahováním obrázku upravovat. Tímto způsobem budete moci upravit pozici miniatury podle vašich preferencí. Navíc můžete obrázek oříznout, přidat efekty, upravit a udělat z něj dočasný profilový obrázek na Facebooku.
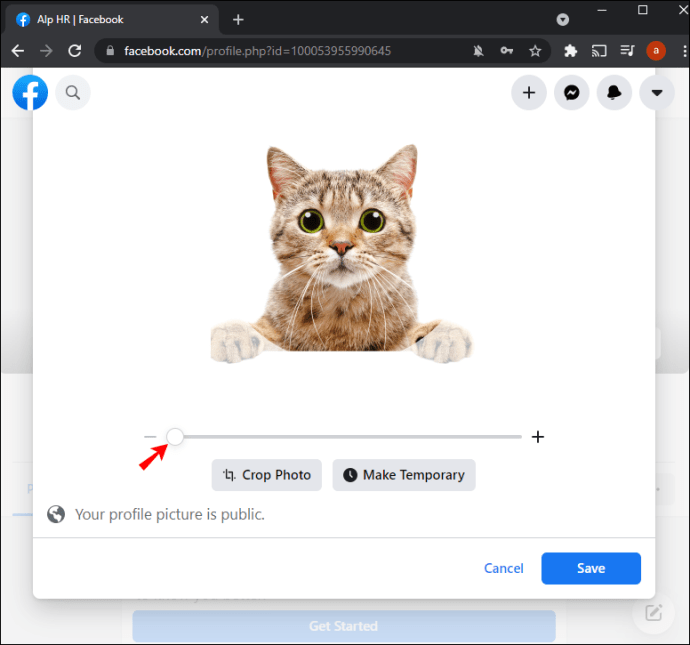
- Po provedení všech úprav stiskněte „Uložit“ v pravé dolní části tohoto okna.
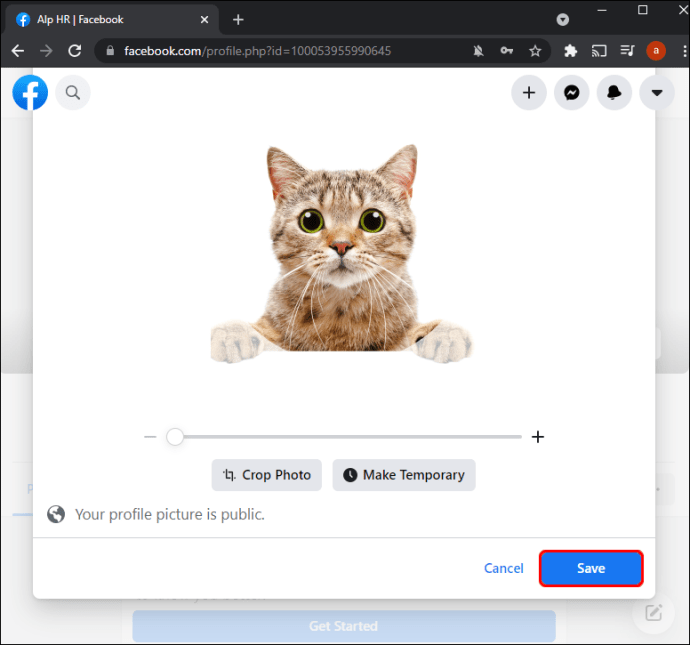
Váš profilový obrázek by nyní měl být nahrán na Facebook a Messenger.
Další často kladené dotazy
Proč nemohu aktualizovat profilový obrázek v Messengeru?
Důvody, proč nemůžete změnit svůj profilový obrázek v Messengeru, mohou být různé. Nemůžete to například udělat přímo prostřednictvím aplikace, protože Facebook tuto funkci v nejnovější verzi zakázal. Můžete to udělat pouze na starších verzích aplikací.
V Messengeru ale můžete upravit pouze konkrétní nastavení, jako je nastavení doručování, soukromí, upozornění a zvuk a telefonní kontakty. Chcete-li upravit svůj profil Messenger (např. informace o profilu a obrázek), budete muset použít svůj účet na Facebooku.
Můžete mít v Messengeru různé profilové obrázky?
Bohužel nemůžete mít v Messengeru jiný profilový obrázek než ten na Facebooku. Oba budou totožné. Hlavním důvodem je to, že Facebook je propojen s Messengerem a aplikace mají společnou databázi.
Jiné aplikace vám však umožňují používat samostatný profilový obrázek, i když je vlastní Facebook. WhatsApp je nejznámějším příkladem. Platforma má vlastní databázi, která vám umožňuje nahrát jiný profilový obrázek.
Vylepšete svou hru Messenger
Jako každá jiná aplikace s profilovými obrázky vás Messenger neomezuje pouze na jeden obrázek. Můžete jej změnit, kdykoli budete chtít vylepšit svůj profil a umožnit ostatním lidem vidět vaši nejlepší stránku. Jediný problém je, že to nemůžete udělat přímo z aplikace – budete muset použít svůj účet na Facebooku. Naštěstí je to procházka parkem.
Jak často měníte svůj profilový obrázek v Messengeru? Jakou verzi aplikace používáte? Řekněte nám to v sekci komentářů níže.