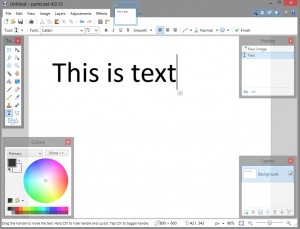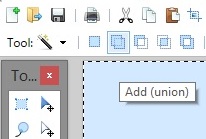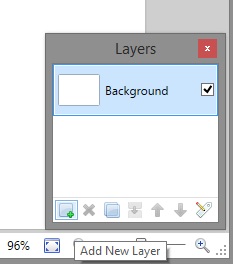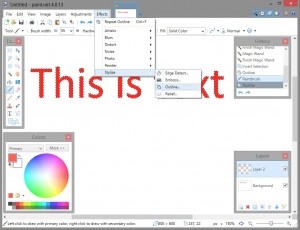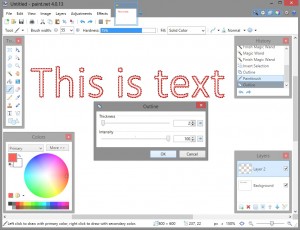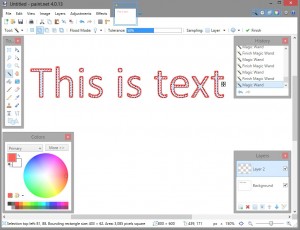Paint.NET (AKA Paint) je skvělý, užitečný, bezplatný program pro úpravu obrázků a tvorbu umění se spoustou funkcí. Malování je mnohem levnější a snáze se používá než Photoshop a má stejný výkon jako GIMP s nepatrným zlomkem křivky učení. Malování je dobrá rozpočtová aplikace pro úpravu obrázků, která se dá relativně snadno naučit.
Paint.NET má pověst toho, že je rychlý, intuitivní na učení a výkonný. Pro návrháře, kteří většinou provádějí poměrně jednoduché úpravy obrázků, je Paint.NET perfektním nástrojem pro tuto práci.
Běžným úkolem při úpravách obrázků je obrysování textu a dalších objektů. Vytváření textu s jasným obrysem může být užitečné pro věci, jako je vytváření originálních memů, přidávání popisků k diagramům nebo fotografiím nebo jen čitelnost stávajícího textu na obrázku. Pokud jste webový nebo e-mailový designér, najdete případy, kdy je velmi užitečné vědět, jak načrtnout text a další objekty.
Paint.NET podporuje řadu pluginů, které vám umožňují psát načrtnutý text v Malování a tyto pluginy lze snadno najít, ale pro účely tohoto tutoriálu předpokládám, že nechcete přidávat složitost plug-in jen pro nastínění nějakého textu.
Místo toho vám tento článek ukáže rychlou techniku, jak získat načrtnutý text pouze s nejnovější základní verzí Malování. V době psaní tohoto článku je tato verze Paint.NET 4.0.21.
Projdeme si krok za krokem kroky k nastínění textu v Paint.NET.
- Nejprve pomocí nástroje Text vytvořte požadovaný text. K tomu byste měli použít velkou velikost písma – v příkladu používám písmo o velikosti 72 bodů (ekvivalent 1 palec vysokým písmenům), ale můžete jít ještě větší a konečný výsledek bude vypadat lépe, čím větší budete. Tento text bude ve středu vašeho načrtnutého textu, takže jej nastavte podle barvy, jakou chcete, aby byl střed vašeho načrtnutého textu. (Pokud chcete, aby měl obrysový text bílý střed, pak tento text musí být například bílý.) Začněme něčím jednoduchým:
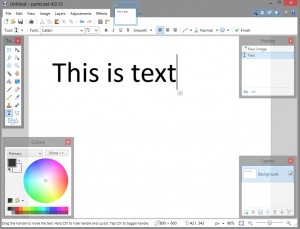
- Pomocí nástroje Kouzelná hůlka vyberte veškerý text. Ujistěte se, že je vlevo nahoře vybrána možnost „Add (Union)“, abyste mohli vybrat všechna písmena současně:
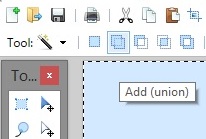
- Pomocí okna v pravém dolním rohu programu vyberte „Přidat novou vrstvu“. Tím by se na vaši stávající vrstvu měla umístit prázdná vrstva, ale tvary písmen budou stále vybrány:
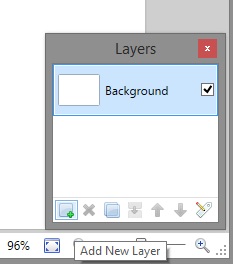
- Pomocí štětce vyplňte vybraný prostor barvou, kterou chcete mít obrysy:

- Ponechte vybrané tvary textu. V nabídce „Efekty“ vyberte „Stylizovat“ a „Okres“:
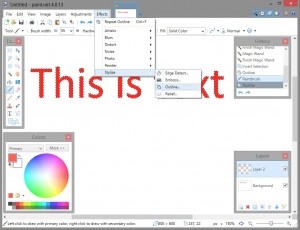
- Posuňte posuvník „Intensity“ až na 100, takže obrys bude plný. Upravte posuvník „Tloušťka“, abyste změnili, jak silné budou obrysy v pixelech:
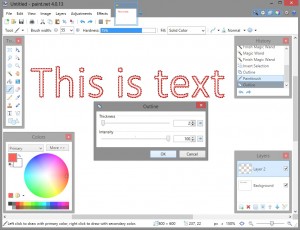
- Nyní znovu použijte nástroj Kouzelná hůlka k výběru prázdných vnitřků každého písmene:
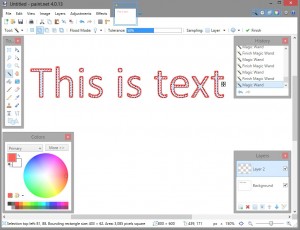
- Stisknutím Delete odstraníte vnitřní části písmen. Nyní by měla prosvítat původní písmena s vašimi obrysy navrchu:

Pomocí této techniky nyní můžete k textu přidávat obrysy poměrně rychle a snadno. Tuto metodu můžete také použít k nakreslení jakéhokoli jiného tvaru stejným způsobem. Obrysy mohou dodat textu trochu lesku a jsou zvláště užitečné pro zpřehlednění textu, pokud má pozadí obrázku podobné barevné schéma.
Máme několik dalších článků o tom, jak můžete manipulovat s textem pomocí Paint.NET, triky pro manipulaci s obrázky, jako je přidání rozmazání obrázků pomocí Pain.NET a různé triky, jako je bělení zubů pomocí Paint.NET. Malování má spoustu skvělých funkcí, díky čemuž je jedním z nejlepších a nejsnadněji použitelných bezplatných editorů obrázků!
Máte své vlastní chytré Paint.NET tipy a triky? Zanechte prosím níže komentář!