Ve skutečnosti existuje několik způsobů, jak odstranit formátování v dokumentu aplikace Microsoft Word. Při vytváření dokumentu aplikace Word není neobvyklé, že to s přizpůsobením trochu přežene. Pokud máte příliš mnoho aplikovaných změn formátování, které nefungují, může být mnohem snazší jednoduše vymazat veškeré formátování z vybraného textu, abyste nezačínali znovu. Způsob, jak to provést, se může lišit v závislosti na verzi aplikace Microsoft Word, kterou používáte.

Při používání aplikace Microsoft Word je ke každému odstavci připojen přepisující styl, takže všechny provedené změny formátu odstavce budou vyžadovat změny souvisejícího stylu.
Vymazání veškerého formátování v aplikaci Microsoft Word 2010
Můžete snadno odstranit veškeré formátování a ušetřit si čas, aniž byste museli ručně mačkat možnost vrátit zpět, a to tak, že budete postupovat podle pokynů.
- Otevřete naformátovaný dokument.
- Zvýrazněte veškerý text, který chcete vymazat, podržením levého tlačítka myši a přetažením přes formátovaný text. Případně, pokud máte problémy s používáním myši, můžete podržet tlačítko Posun při klepnutí na Šipka doprava klávesa pro zvýraznění textu. Chcete-li vybrat veškerý text, stiskněte CTRL + A kdekoli v dokumentu.
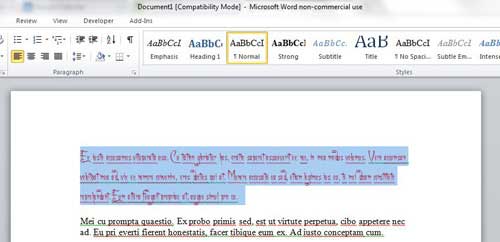
- Na pásu karet klikněte na Domov záložka umístěná napravo od Soubor tab.

- V rámci Domov v části „Písmo“ vyhledejte a klikněte na Vymazat formátování tlačítko, což je ikona, která se zobrazí s Aa a diagonální guma.

Veškerý text, který jste dříve vybrali, se nyní stane výchozím stylem, který je standardní ve Wordu 2010. Pokud nejste spokojeni se zobrazením výchozího formátu, můžete stisknout Ctrl + Z pro návrat k možnosti formátovaného textu.
Odebrání stylu záhlaví bez ztráty formátu
Někdy jste v pořádku s aktuálním formátováním, ale záhlaví prostě nepatří. Chcete-li změnit záhlaví při zachování aktuálního formátování ve Wordu 2010:
- Zvýrazněte text.
- Kliknutím pravým tlačítkem myši otevřete nabídku a vyberte Odstavec.
- Vyhledejte „Úroveň obrysu“ a změňte ji na „Text těla“.
Opravdu je to tak jednoduché.
Opět platí, že pro ty, kteří mají problémy s myší, alternativní způsob, jak to udělat, je:
- Otevřete dialogové okno Odstavec stisknutím ALT + O + P.
- Na kartě Odsazení a mezery TAB k Úroveň obrysu rozevíracím seznamu a vyberte Text těla.
- lis Vstupte (nebo TAB pro OK a stiskněte Enter).
Vymazání veškerého formátování v aplikaci Microsoft Word 2013+
Zbavení se nežádoucího formátu v dokumentu aplikace Word 2013/16 je velmi podobné tomu ve verzi 2010. Jediným zásadním rozdílem je vzhled jasné formátování ikona. Nyní bude mít singl A spolu s a růžová guma běží diagonálně v opačném směru.
Pokud jste však skočili do této sekce a obešli jste se v roce 2010, zde je krátká rekapitulace.
- Otevřete požadovaný dokument a klikněte na Domov záložka umístěná napravo od Soubor záložka vlevo nahoře.

- Dále zvýrazněte text, který chcete formátovat, pomocí možnosti přetažení levým tlačítkem myši a přidržením myši Posun při ťukání Šipka dopravanebo výběrem celého textu pomocí CTRL + A uvnitř dokumentu.
- V rámci Písmo části pásu karet klikněte na ikonu pro jasné formátování, vypadá to jako A s gumou skrz jeho část.
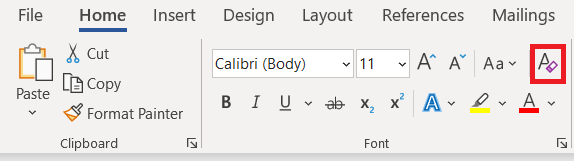 .
.
Veškeré formátování, které jste zvýraznili, je nyní nastaveno na výchozí styl pro Microsoft Word 2013/16.
Vymazání veškerého formátování pomocí podokna stylů
- Vyberte a zvýrazněte text, u kterého chcete vymazat formátování.
- Vydejte se na Domov a klikněte na Styly dialogové okno sekce.

- The Styly by se mělo zobrazit podokno. Vyber Vymazat vše možnost umístěná v horní části seznamu.

- Veškerý styl pro vybraný obsah bude výchozí Normální styl.

Mějte na paměti, že i při používání Ctrl + A Chcete-li zvýraznit obsah dokumentu aplikace Word, veškerý obsah v textových polích, záhlaví a zápatí bude muset být oddělen od formátování.
Pokud je vám zabráněno vymazat jakékoli formátování určitého dokumentu, může být dokument chráněn před všemi změnami formátování. V takovém případě budete muset nejprve získat heslo, než vám bude povoleno přeformátovat jakýkoli obsah.
Alternativní způsob, jak vymazat veškeré formátování bez ohledu na verzi aplikace Word
Když pracujete s vysoce formátovaným dokumentem, ale výše uvedené informace jsou pro vás stále příliš matoucí, zde je rychlý a spolehlivý způsob, jak se jich zbavit:
- Zvýrazněte text, který chcete formátovat.
- Buď řez (Shift + Del) nebo kopírovat (CTRL + C) text. Můžete také kliknout pravým tlačítkem na zvýrazněný text a vybrat, zda chcete vyjmout nebo zkopírovat z nabízeného rozevíracího seznamu.
- V systému Windows otevřete soubor poznámkový blok aplikace.
- Vložit (CTRL + V) zvýrazněný text umístěný ve vaší schránce do poznámkový blok. Poznámkový blok může pracovat pouze s neformátovaným textem, a proto odstraní veškeré aktuální formátování a styly spojené s vloženým textem.
- Jednoduše zkopírujte nebo vystřihněte text poznámkový blok a vložte jej zpět do dokumentu aplikace Word. Formát bude nyní výchozí verzí.
Doufejme, že výše uvedené metody se osvědčily při odstraňování nechtěného formátování. Pokud to nefungovalo nebo znáte jinou metodu, zanechte prosím komentář níže.

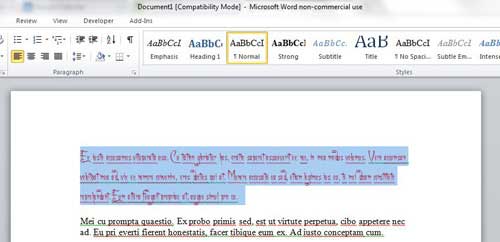



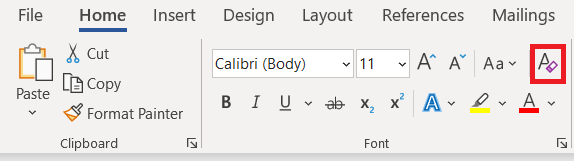 .
. 

